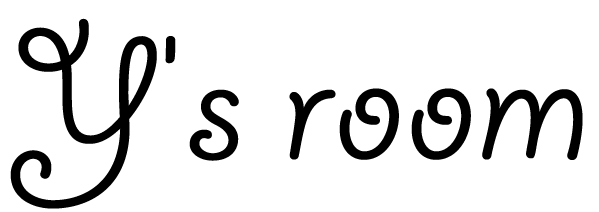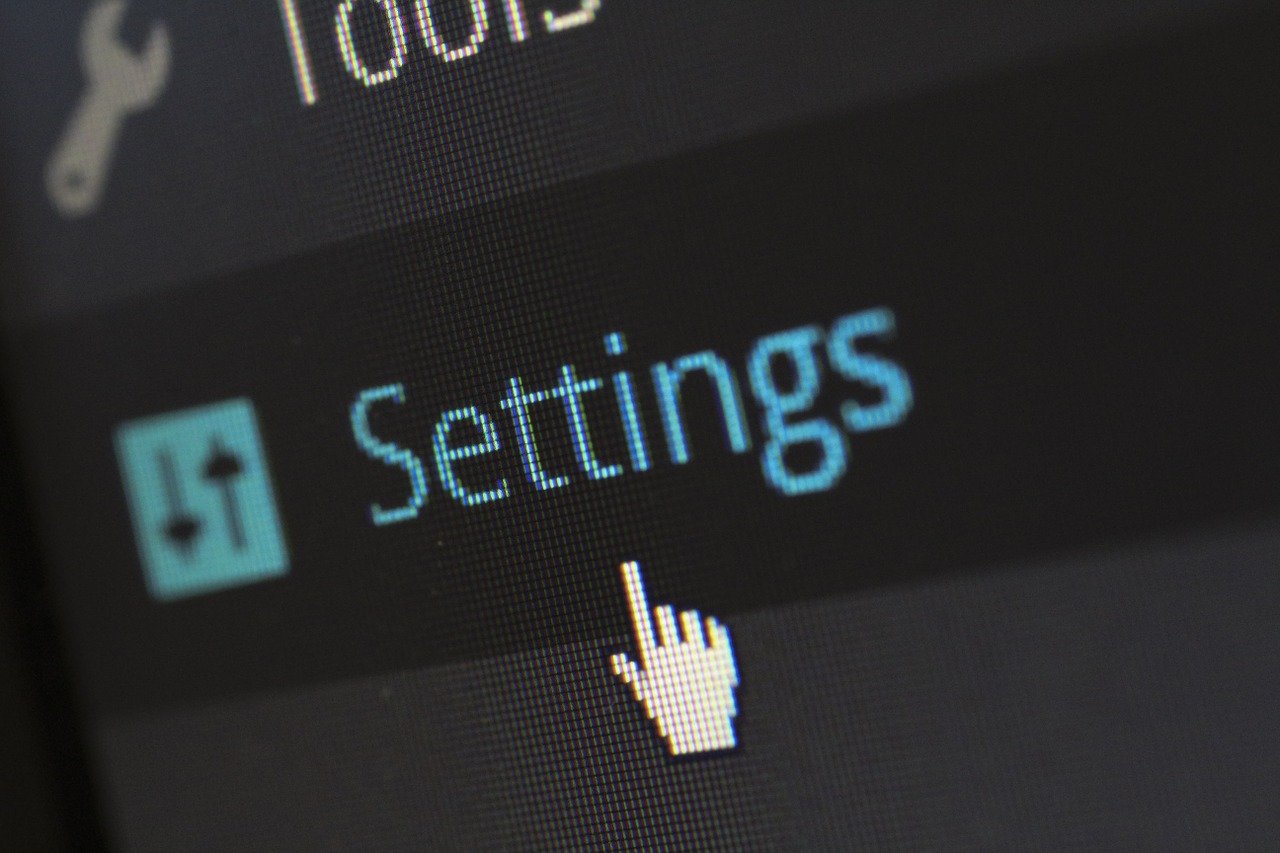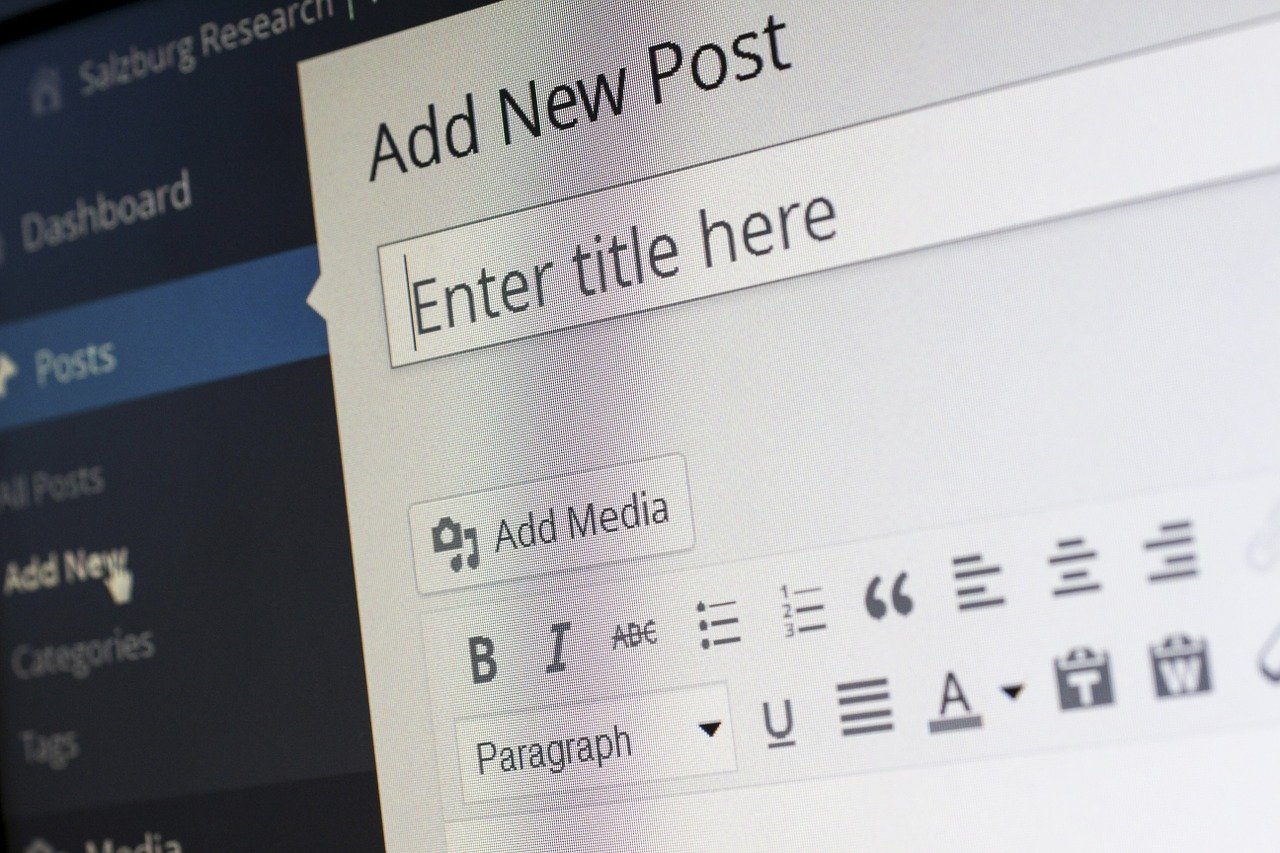みなさん、ワードプレスは無事インストールできましたでしょうか?
今回は、ワードプレス(WordPress)でサイトを作る手順の確認、サイトタイトルとキャッチフレーズの設定を行います。
それでは早速、始めましょう!
ワードプレスでサイトを作り上げる手順を確認
まず、ここではワードプレスを作業をしていく手順を確認しましょう。
一つのサイトを作る流れを確認
1. ワードプレスの基本設定(タイトル、キャッチフレーズなど)
2. 外観(テーマ)の設定・インストール
3. テーマの編集
4. ウィジェットの設定
5. プラグインのインストール
6. 記事の投稿
これからサイト(ブログ)を作り上げる基本的な流れです。
大きく分けて6ステップです。
このあと、1つのサイトを大まかに作り上げながら、基本的な操作を中心にご説明していきます。
(とにかく実践あるのみです!)
更に細かい内容については、一連の流れが終わった後に、書いていこうと思っています。
(解らないところや操作がおかしいところなど、お気軽にご質問下さい。解る範囲でお答えさせて頂きます![]() )
)
ワードプレスにタイトルとキャッチフレーズを設定しましょう
今回は、
ワードプレスの初期画面の確認して、タイトルとキャッチフレーズを入れて行く
という操作を行います。
現在のサイトの様子を確認しましょう
ワードプレスにログインします。
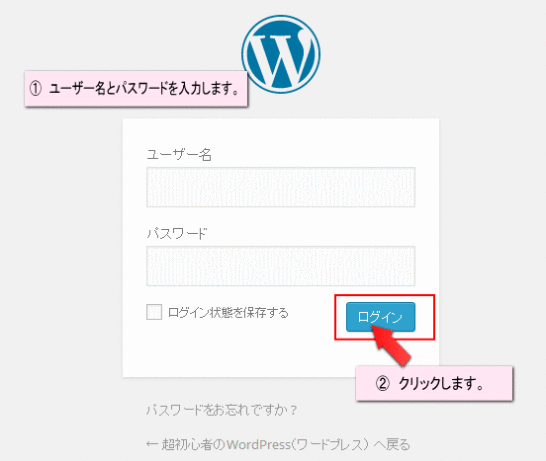
ワードプレスの「管理画面」が表示されます。
ワードプレスの管理画面の様子
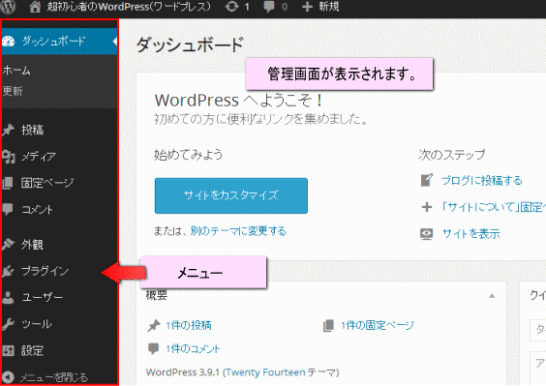
現在は「ダッシュボード」という、サイト全体を設定する画面が表示されています。
左側にある「メニュー」でこれからいろいろな設定を行います。
続いて現在のサイトの様子を見てみましょう。
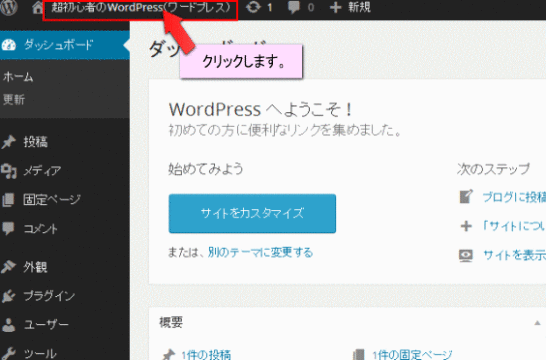
管理画面の右上にある「サイトのタイトル」をクリックします。
現在のサイトの様子
現在のサイトが表示されます。
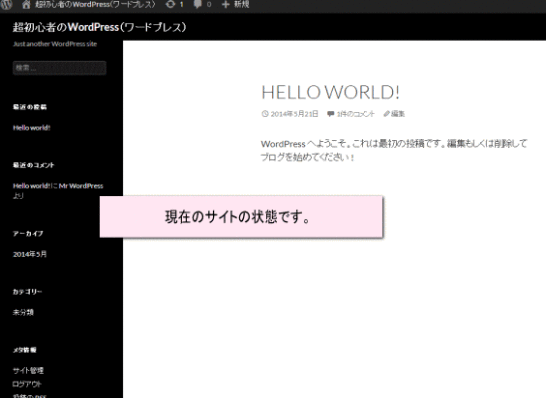
あまり管理画面と変わり映えしなくて寂しい雰囲気ですね![]()
これから、見栄え良くカスタマイズ(自分好み)していきましょう。
サイトの画面を確認します。
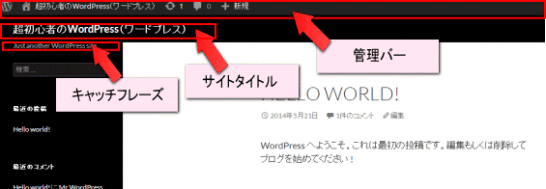
画面の一番上の黒いバーは「管理バー」といって、ワードプレスにログインしている状態の時に見えるバーです。
サイト表示の邪魔になる場合は消すこともできますよ。
(後で詳しくご説明しますが、今すぐ気になる方は・・・左メニューの「ユーザー」「あなたのプロフィール」-「ツールバー」の「サイトを見るときにツールバーを表示する」のチェックを外せばOKです)
その下に「サイトタイトル」その下に「キャッチフレーズ」が入ります。
(現在サイトにある「HELO WORLD!」の記事も後で消すことができます)
今回は、この部分の「サイトタイトル」と「キャッチフレーズ」を変更していきます。
サイトのタイトルとキャッチフレーズを変更する
では、サイトのタイトルとキャッチフレーズを変えてみましょう。
サイトタイトルは良く考えて決める
サイト(ブログ)のタイトルは、googleなどの検索エンジンにも登録されます。
どんなブログなのかをアピールするために、サイトの中で最も重要な部分です。
検索してもらいやすいようにブログのキーワードとなる言葉を入れましょう。
「管理バー」又は「戻る」ボタンで、「管理画面」に戻ります。
サイト名とキャッチフレーズを変更手順
ワードプレスの「管理画面」を開きます。
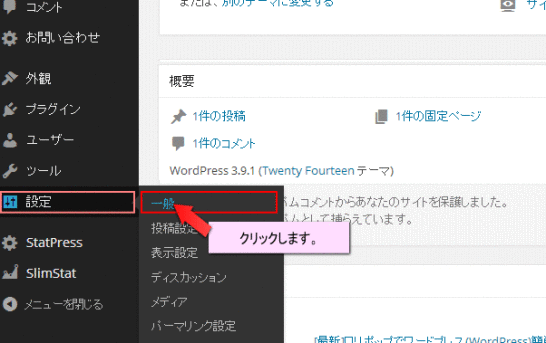
左側のメニューから「設定」-「一般」をクリックします。
「一般設定」の画面が表示されます。
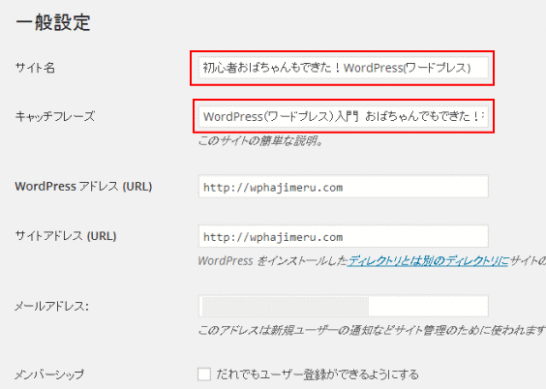
上部にあるサイトのタイトルとキャッチフレーズを変更してみましょう。
(※サイトのタイトルは32文字以内、キャッチフレーズは100文字以内が良いとされています)
入力が終わったら画面下の「変更を保存」ボタンをクリックします。
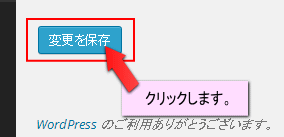
これで完了です!![]()
タイトルの変更を確認しましょう。
それでは、どう変わったのか見てみましょう。
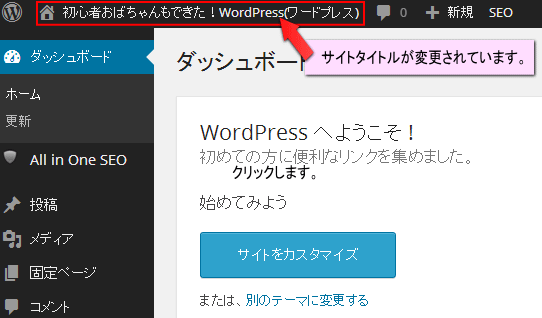
管理画面では、左上のサイトタイトルが変更されています!
再度、サイト画面でも確認をしておきましょう。
(サイト画面ではキャッチフレーズも表示されています)
設定画面では、今後も様々な設定を行っていきます。
※まだ説明をしていない設定については、サイト作成の一連のご説明が終わった後に、「その他の設定」という項目でご紹介をします。
まとめ
サイトタイトルやキャッチフレーズは、検索エンジンがサイトを探すための大切な手掛かりです。
良く考えて、サイトに合ったキーワードを入れることが大切です。
次回は、初期のワードプレスにテーマを入れてサイトを華やかにしてみましょう!
本日もありがとうございました!
次の記事はこちら→ワードプレスのテーマSTINGER3をインストールする