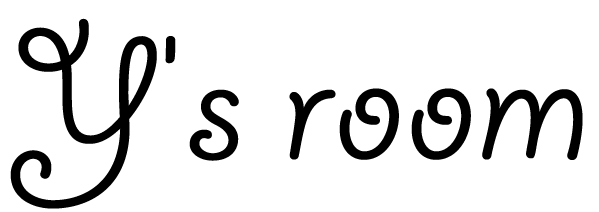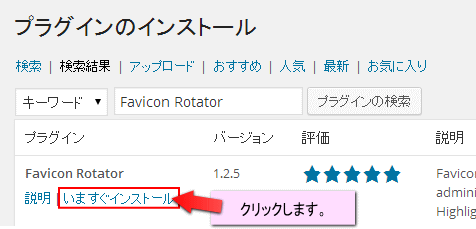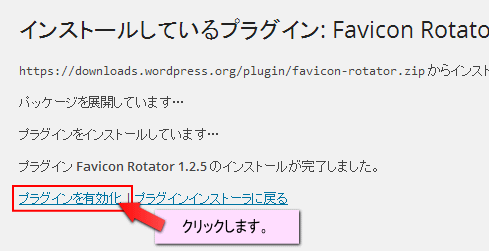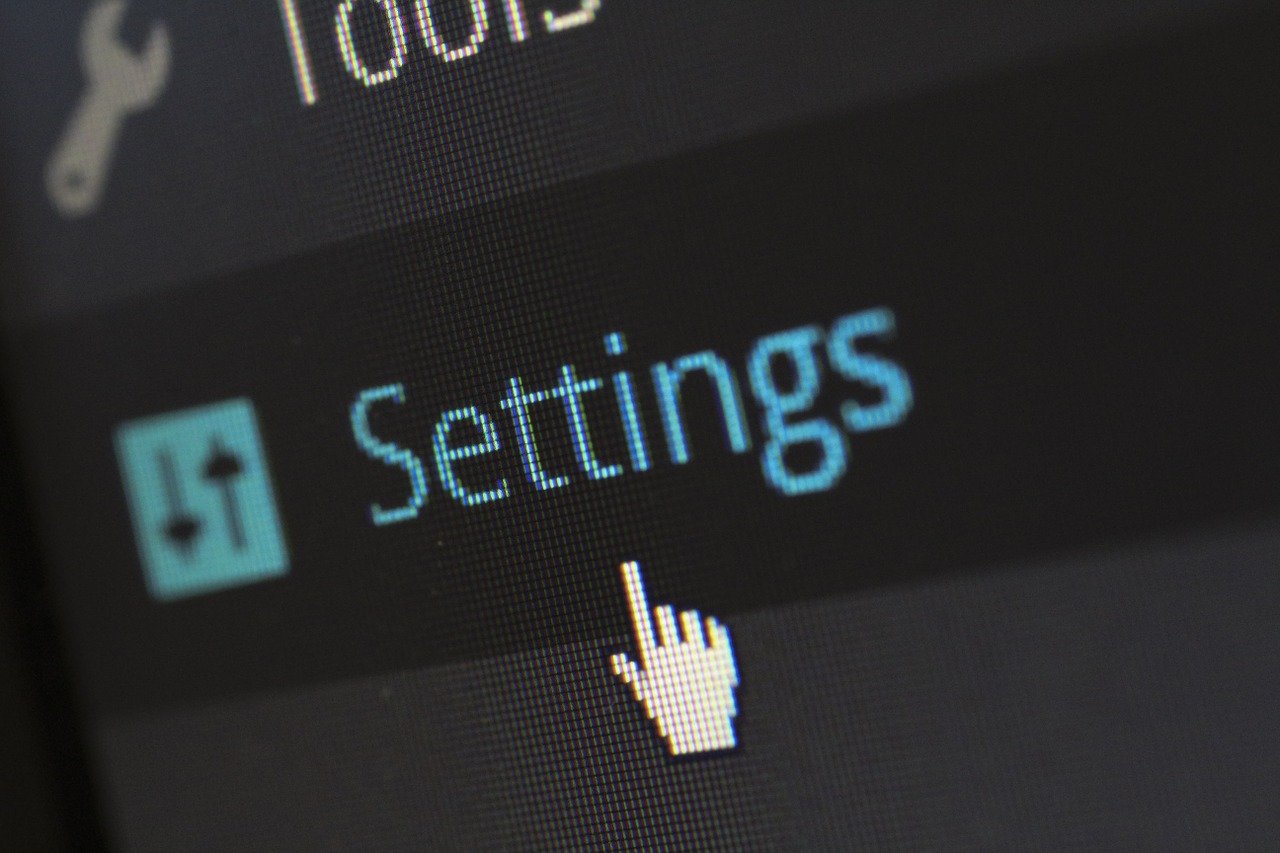今回は、2回に渡ってワードプレスのプラグインについてのお話です。
● プラグインとは何か?
● プラグインの追加方法
● 絶対入れておきたいのプラグイン
● 便利で使えるお勧めのプラグイン
この順番でご説明します。
ワードプレス(WordPress)のプラグインとは?
まず、「プラグインって何?」っていうお話しからです。
プラグインとは、ワードプレスの機能を拡張してくれるプログラムです。
例えば、私たちがワードプレスを使う時、「ここ、こーだったらいいな」と思う事ってありませんか?
「アクセス解析がワードプレスの画面で見ることができたらいいな~」
とか、
「記事の中に表を簡単に入れられるといいな~」
とか、
「絵文字を入れたいな~」
とか・・・![]()
自分がもっとワードプレスを使いやすくするために追加できる機能が「プラグイン」なんです。
例えるなら「スマホのアプリ」ですね!
プラグインは、簡単に追加することができます。
ワードプレスをインストールすると、あらかじめ入っているプラグインもありますよ。
プラグインをインストールする方法
インストールされているプラグインを確認する
まずはワードプレスに最初からインストールされているプラグインを確認してみましょう。
ダッシュボードのメニューから「プラグイン」-「インストール済みプラグイン」を選びます。
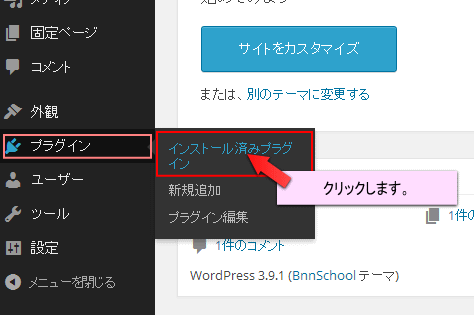
「プラグイン」のページが開きます。
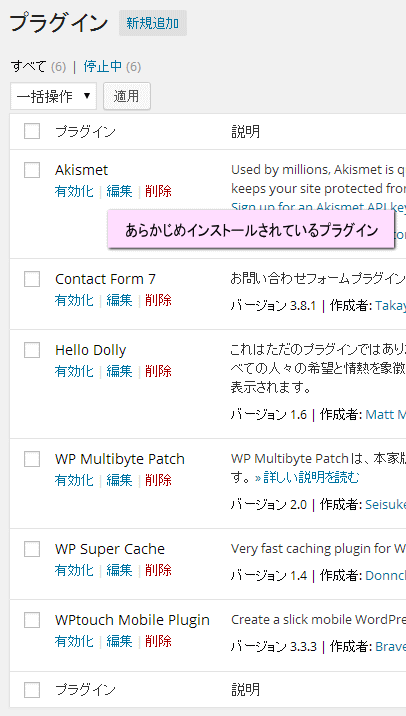
ワードプレスをインストールしたばかりの初期の状態では、6つのプラグインがあらかじめインストールされています。
インストールされているのは、Akismet、Contact Form 7、Hello Dolly、WP Multibyte Patch、WP Super Cache、WPtouch Mobile Pluginの6つのプラグインです。
(はっきり言って、「何のこっちゃ?」ですよね![]() どんなプラグインなのかは追ってご説明します)
どんなプラグインなのかは追ってご説明します)
これらは、インストールはされていますが、使用中ではありません。
使うためには「有効化」をする必要があります。
プラグインの有効化の方法
デフォルトで(最初から)インストールされているプラグイン
ワードプレスに最初からインストールされているプラグインを使用する方法です。
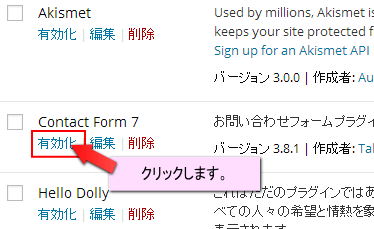
プラグインの名の下にある「有効化」をクリックします。
左にブルーのバーが付けば、使用している状態となります。
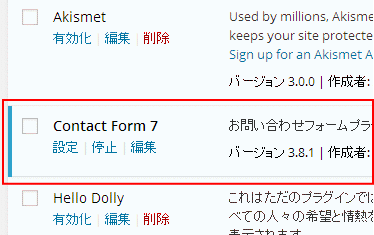
検索からインストールするプラグイン
使いたいプラグインを検索してインストールする方法です。
お勧めのプラグインは次の記事でご紹介していますので、まずはインストール方法を確認しましょう。
プラグイン画面の上にある「新規追加」のボタンをクリックします。
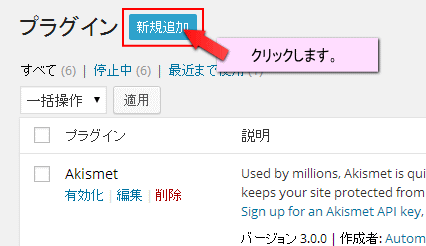
プラグインのインストール画面が表示されます。
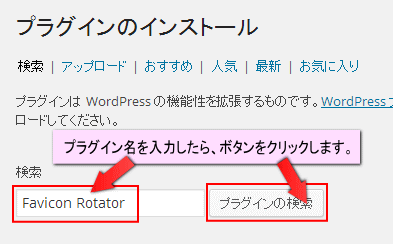
検索ボックスに、「インストールしたいプラグイン名」を入力し、「プラグインの検索」ボタンをクリックします。
検索結果が表示されます。
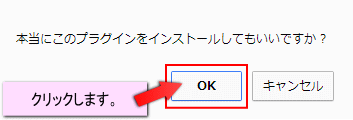
確認ボタン「OK」をクリックします。
これでプラグインのインストールが完了です!
まとめ
今回はプラグインのインストール・有効化の方法についてご紹介しました。
手順を覚えてしまえば、インストール方法はワンパターンなので簡単ですよ![]()
それでは次に、ワードプレス初心者がインストールしておきたいプラグインや、便利で作業効率の上がるプラグインをご紹介します。
次の記事です→[初心者]絶対インストールしたい&便利・使えるワードプレスのプラグインはコレ!