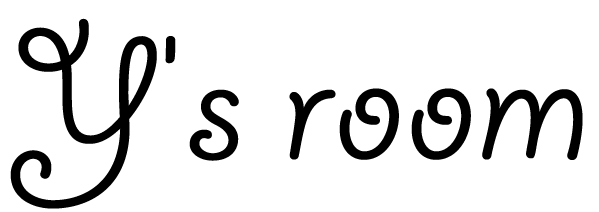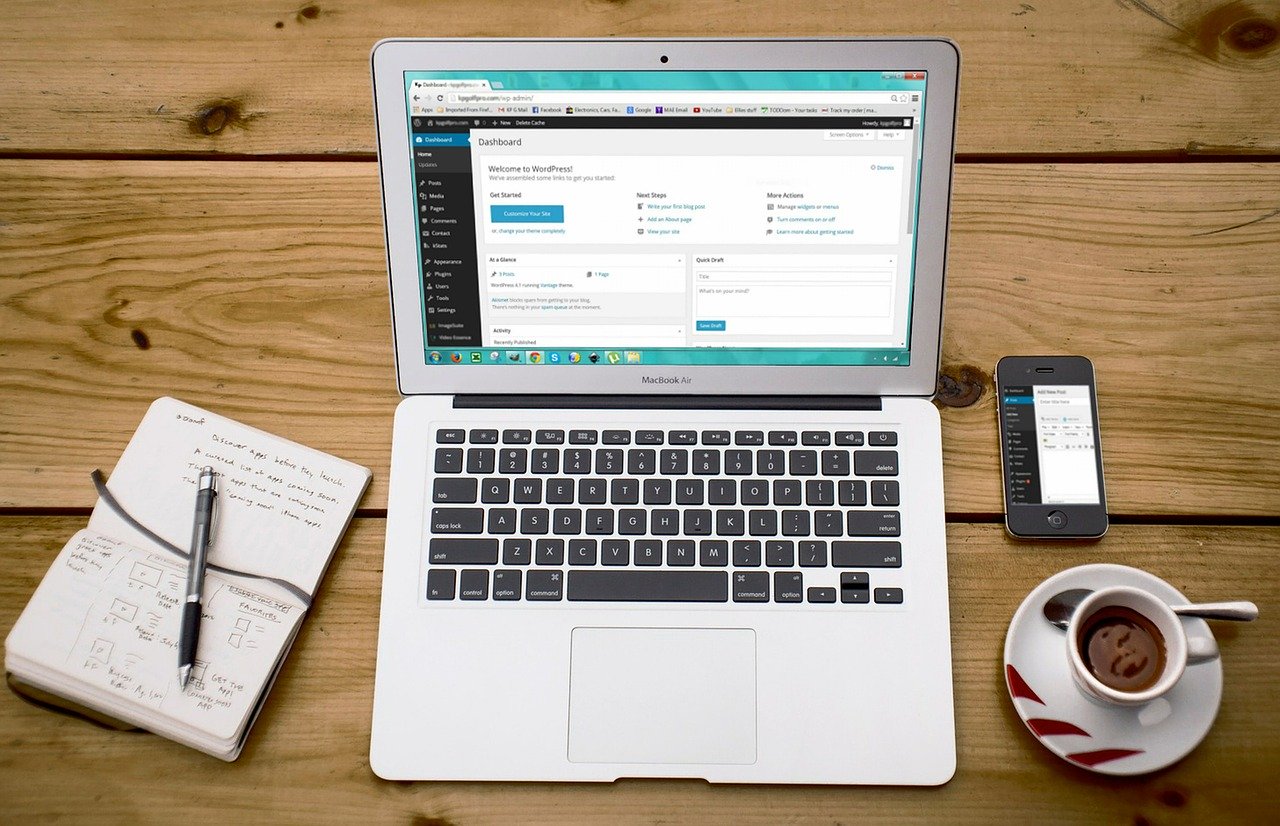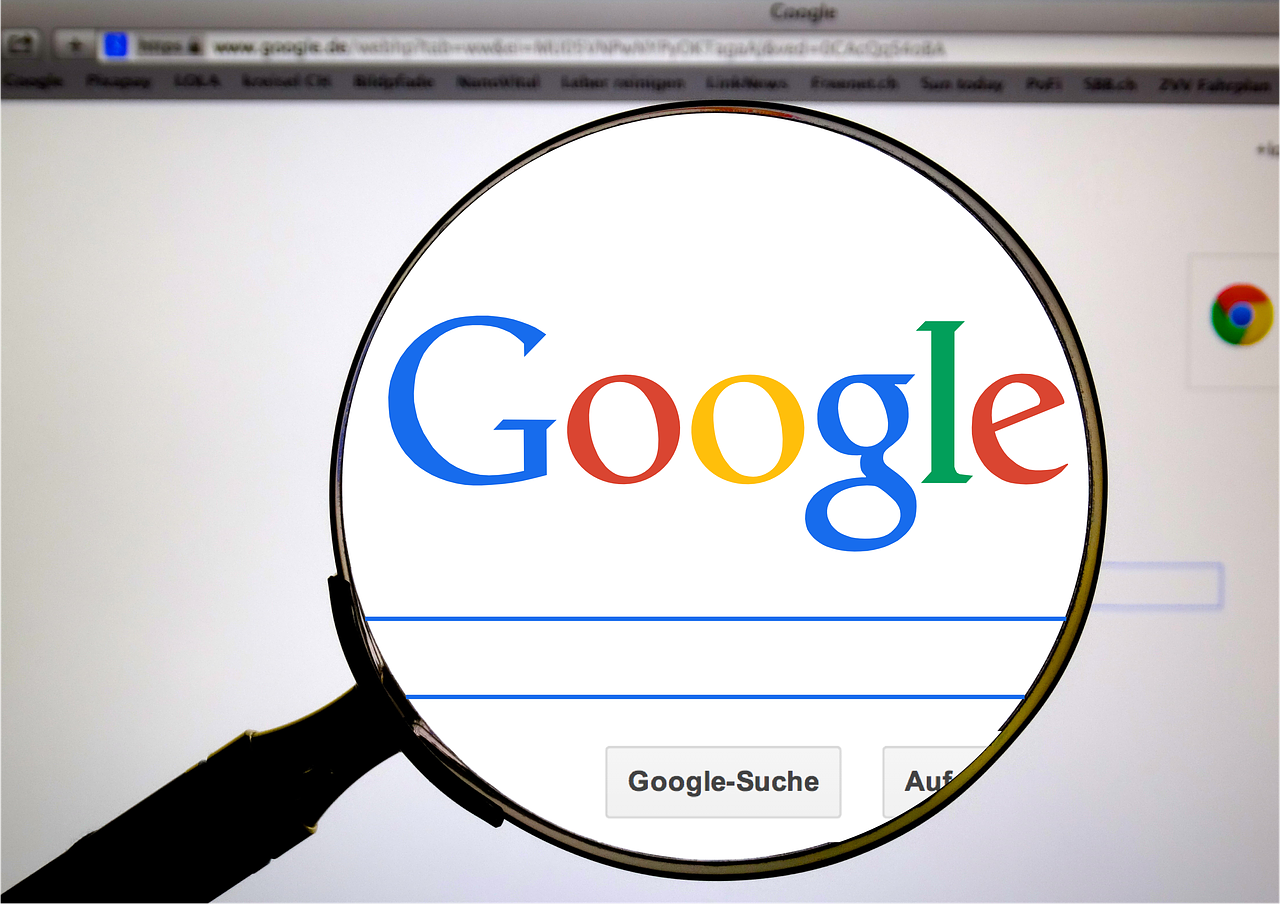ワードプレスをアップグレードする際、データベースを簡単にバックアップできるプラグインがあるということで「WP-DBManager」をインストールしてみました。
しかし、私のようにロリポップサーバを使っている場合は、バックアップの際「バックアップに失敗しました」エラーメッセージが出ることが多いようです。
「WP-DBManager」は、サーバに負担をかけないデータベースの簡単なバックアップ方法として、多くの方から高い評価を得ているプラグインです。
どうしても使いたかったので、自分なりにあれこれ試したところ、エラーが回避できて正常にバックアップすることができましたのでご参考にして頂ければ幸いです。
contents
WP-DBManagerインストール後、手動でバックアップを試す
WP-DBManagerをインストールしたら、アラートメッセージに従い「.htaccess」と「index.php」の設定を行います。
「WP-DBManager」のインストール、設定、日本語化についてはこちらをご覧ください。
【初心者】WP-DBManagerでバックアップと日本語化の方法
さて、上記設定後、手動でバックアップできるかを試してみます。
「ダッシュボード」-「データベース」-「DB バックアップ(Backup DB)」をクリックします。
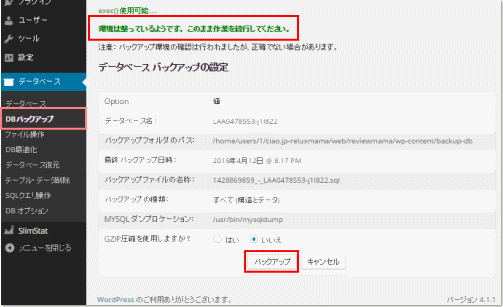
環境は整っているようです。 このまま作業を続行してください。
上記のメッセージを確認して「バックアップ」をクリックします。
通常でしたら、
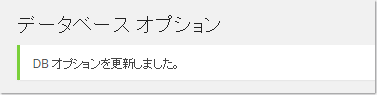
「DBオプションを更新しました」というメッセージが出ます。
しかし、私のようにロリポップサーバを使っている場合は下記のようなエラーメッセージが出ることが多いようです。
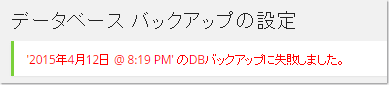
バックアップに失敗しました(No Backup Database File Selected)
上記のようなメッセージが出てしまいました。
ロリポップサーバーでエラーメッセージが出た時の対処法
あれこれサイトを探し回って情報を集めてみましたが、なかなか良い結果は得られませんでした。
多くのサイトで書かれていたのは、
ロリポップの管理画面で「php.iniの設定」画面を開きます。
「safe_mode」がOnになっている場合はOffに切り替える。
というものでした。
つまり、lolipopの「ユーザー専用ページ」-「WEBツール」-「PHP設定」-「php.ini」の設定画面を開きます。
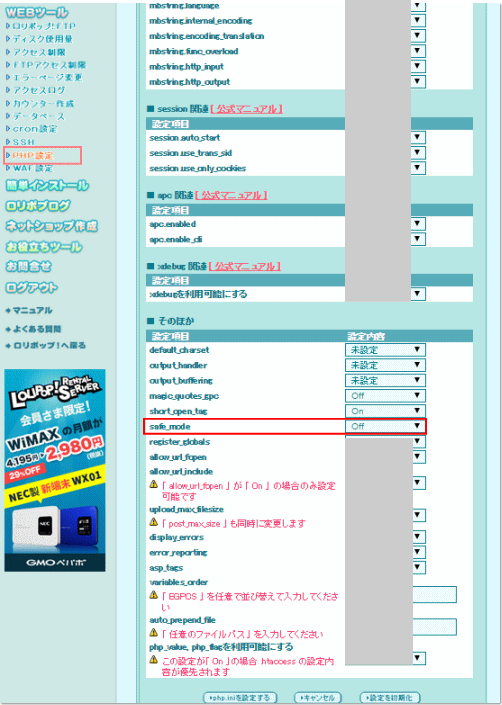
ここで「safe_mode」をOFFにすると良い、ということでした。
しかし、私の場合、PHPのバージョンは5.3で、元々「safe_mode」はOFFの状態になっていました。

うーん、ロリポップが原因ではないんだろうか?
と、諦め半分試行錯誤していると、どうやら圧縮を行った「GZIP」ファイルは、保存も読み込みもできるようなのです。
ロリポップサーバーでもGZIPファイルはバックアップできた
ということで、「ダッシュボード」-「データベース」-「DB バックアップ(Backup DB)」を開きます。
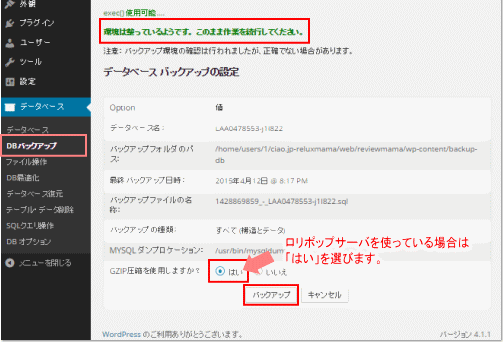
バックアップする時に「GZIP圧縮を使用しますか?」の部分で「はい」を選択します。
ファイルサイズは小さくなるので、一石二鳥ですね。
「バックアップ」のボタンをクリックします。
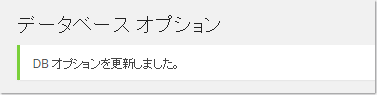
なんと!無事成功です!
DBオプションも設定する
もう一つ設定をしておきましょう。
DBオプションの「GZIP圧縮」も「はい」を選んでおくようにして下さいね。
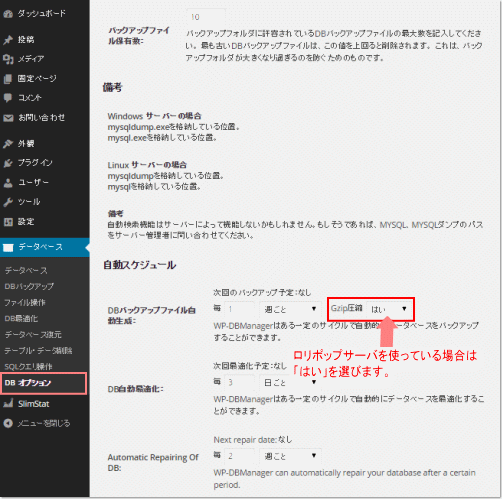
画面下の「Save Changes」のボタンをクリックします。
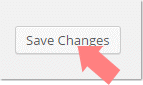
これで自動バックアップの設定もOKです。
WP-DBManagerの復元でエラーが出ないかを確認する
「ダッシュボード」-「データベース」-「ファイルの操作(Manage Backup DB)」をクリックします。
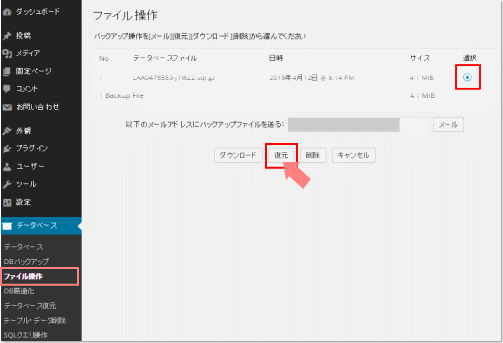
復元したいファイルにチェックを入れて、「復元」ボタンをクリックします。
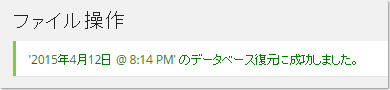
「データベース復元に成功しました」というメッセージが表示されました。
とりあえず、良かった!
最後に
ロリポップが原因だったのかどうかはまだ不明ですが、エラー表示は何とか解決できました。
(私はうまくいきましたが、操作については自己責任でお願いします)
「WP-DBManager」は、サーバに負担をかけないバックアッププラグインとして、多くの方から高い評価を得ています。
実際使ってみて、初心者の私でも簡単に使うことができ、その使いやすさに満足しています。
ただ、ロリポップサーバを使用していてエラーが出るため、便利なWP-DBManagerの使用を諦めている方もいるようなので、私のように悩んでいる方は是非一度試してみて下さいね。
「WP-DBManager」のインストール、設定、日本語化についてはこちらをご覧ください。
【初心者】WP-DBManagerでバックアップと日本語化の方法