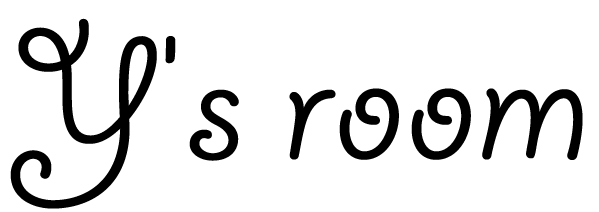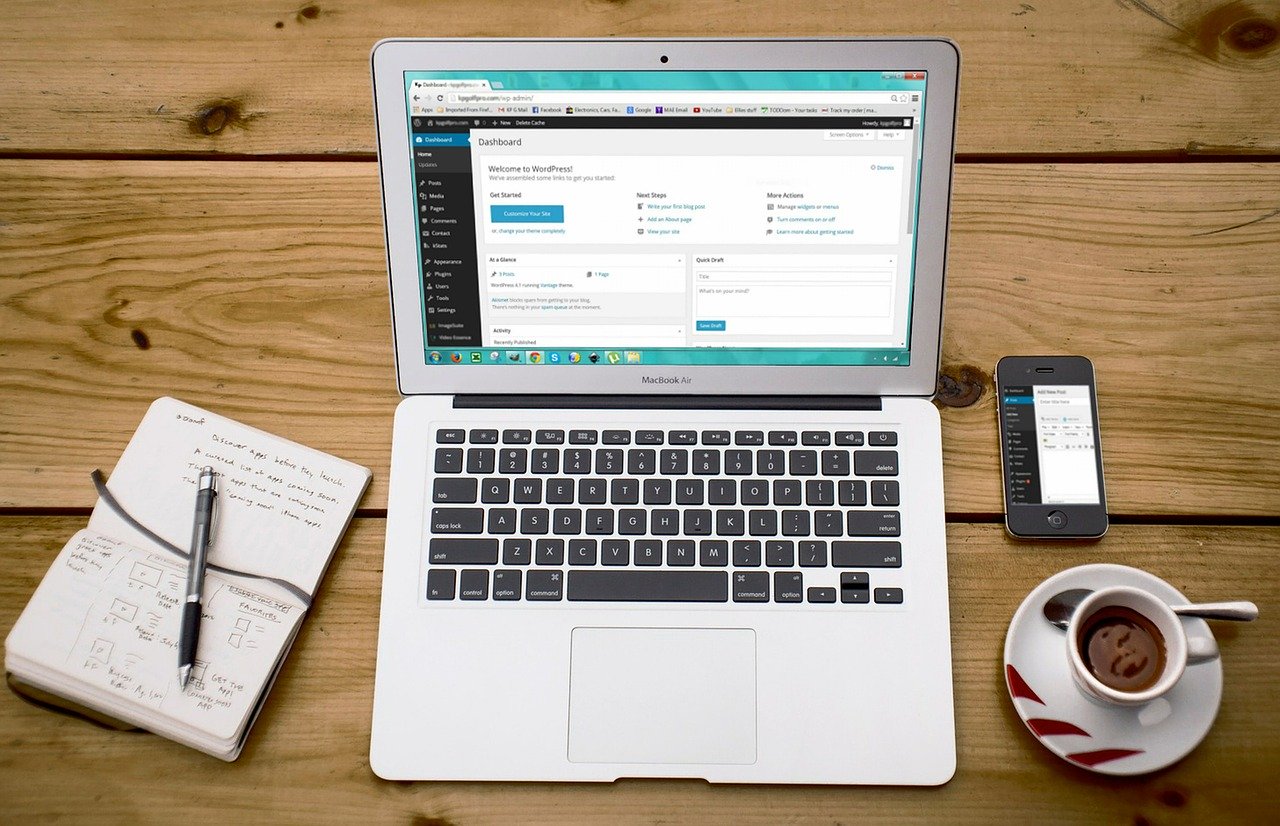ここでは、簡単なバックアップ方法をご紹介します。
ワードプレスでバックアップを行うものとしては、大きく分けて「ファイル」と「データベース」です。
ファイルの簡単なバックアップ方法は次回記事に書く予定ですので合わせてお読み頂ければ幸いです。
[初心者]ワードプレスの更新と簡単バックアップ方法(次回更新予定です)
contents
WP-DBManagerを選んだ理由
このプラグインを選んだ理由は、
- 設定した期間に自動でバックアップしてくれる
- どのサーバでも使える
- サーバーへの負担が少ない
- 操作が簡単そう
- 復元も簡単そう
- 評価が高く安定している
です。
通常は『phpMyAdmin』というデータベースの管理システムにアクセスして行うらしいのですが、初心者には少し難しそうな感じです。
又、ファイルもデータベースも丸ごと保存できるプラグインなどもありますが、サーバへの負担が掛かるのと、管理や復元も面倒くさそうな感じでしたので様々なサイトで評価の高かった「WP-DBManager」を使うことにしました。
WP-DBManagerをインストールする
「ダッシュボード」-「プラグイン」-「新規追加」-「WP-DBManager」を検索します。
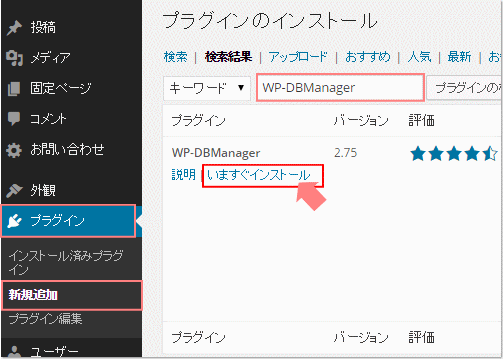
「いますぐインストール」をクリックします。
WP-DBManagerを「有効化」すると、アラートメッセージが表示されます。
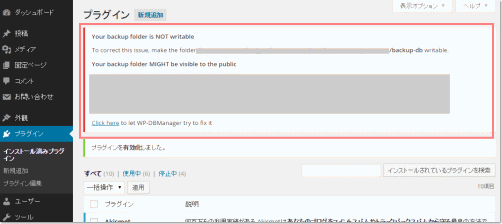
要約すると・・・
今のままだとバックアップした情報が他の人に見えてしまうため、以下2つの操作を行う必要があるようです。
1つめの操作
/wp-content/plugins/wp-dbmanager/の「htaccess.txt」を、wp-contentの「backup-db」というフォルダに移動します。
移動したら「htaccess.txt」を「.htaccess」という名前に変更します。
※「backup-db」がない場合は、「backup-db」フォルダを新規作成します。
2つめの操作
「wp-content」-「plugins」-「wp-dbmanager」-「index.php」を、「wp-content」の中の「backup-db」というフォルダに移動します。
これだけです。
2つの操作は一度にできるので、以下で詳しく説明します。
インストール後のファイルの設定
1.FTPを使い、/wp-content/plugins/wp-dbmanager を開きます。
2.「.htaccessindex.php」をわかりやすいローカルフォルダに一旦保存しておきます。
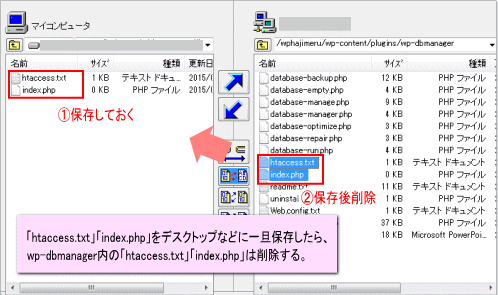
3.保存後、「wp-dbmanager」内の「htaccess.txt」と「index.php」は削除しておきます。
4.wp-contentの「backup-db」を開きます。
※「backup-db」がない場合は、フォルダを新規作成して「backup-db」という名前を付けます。私はありませんでしたので作りました。
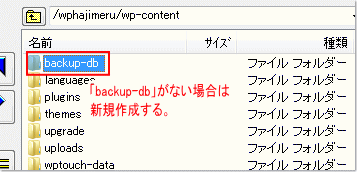
5.「backup-db」を開き、先ほど一旦保存しておいた「.htaccess」と「index.php」をアップロードします。
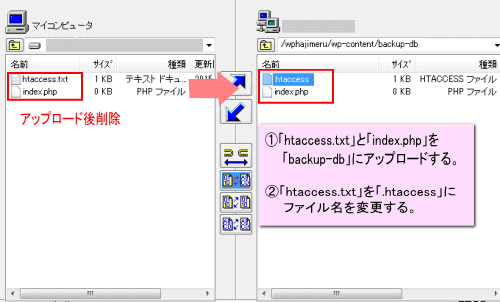
6.「htaccess.txt」を「.htaccess」という名前に変更します。
7.「ダッシュボード」-「プラグイン」-「インストール済みプラグイン」でアラートが消えていることを確認します。
これで設定は完了です!
WP-DBManagerを日本語化する
このままでも使えますが、更に使いやすくするために日本語化するのがおすすめです。
こちらから日本語化ファイルをダウンロードします。
ダウンロードしたzipファイルを解凍すると
wp-dbmanager.pot
wp-dbmanager-ja.mo
wp-dbmanager- ja.po
wp-dbmanager-ja_EUC.mo
wp-dbmanager-ja_EUC.po
wp-dbmanager-ja_UTF.mo
wp-dbmanager-ja_UTF.po
上記のようなファイルが表示されます。
この中のwp-dbmanager.pot、wp-dbmanager-ja.mo、wp-dbmanager- ja.poの3つのファイルを選択します。
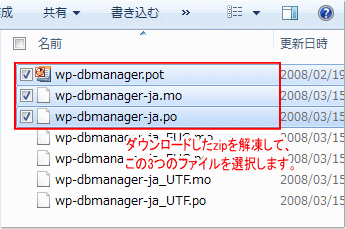
これらをwp-content/plugins/wp-dbmanagerの中にアップロードすれば完了です。
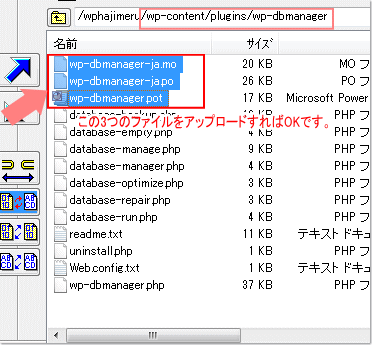
WP-DBManagerを使ってみる
基本デフォルトの設定で良いと思いますが、最低限の設定をします。
「ダッシュボード」-「データベース」-「DB オプション(DB Options)」をクリックします。
DBオプションの設定
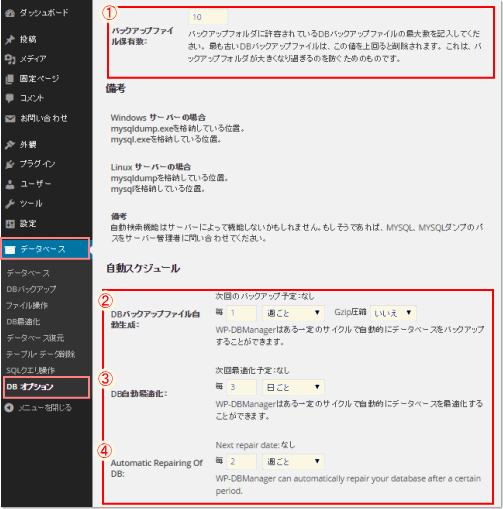
1.バックアップファイル保有数
「backup-db」に保存されるバックアップされるファイルの最大数を指定します。
2.DBバックアップファイル自動生成
自動バックアップを行う間隔を指定します。
サイトの更新の頻度に合わせるのがベストです。
「Gzip圧縮」で「はい」を選ぶと「Gzip」形式に圧縮してくれます。
3.DB自動最適化
記事を毎日更新するとデータベースが断片化して、読み込みが遅くなったりします。
指定することで決まった感覚で整理整頓を行ってくれます。
4.DB修復
データベースが破損した時に修復を行う機能です。
デフォルトのままで良いと思います。
画面下の「Save Changes」のボタンをクリックします。
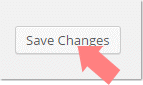
自動スケジュールの下に「次回のバックアップ予定」の日時が表示されます。
手動でバックアップを試してみる
「ダッシュボード」-「データベース」-「DB バックアップ(Backup DB)」をクリックします。
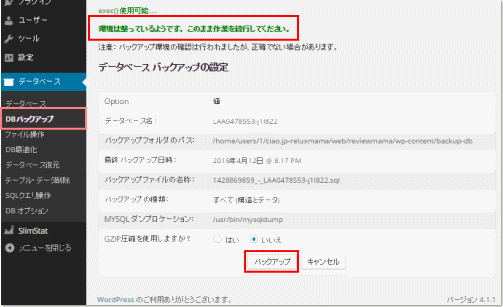
環境は整っているようです。 このまま作業を続行してください。
上記のメッセージを確認して「バックアップ」をクリックします。
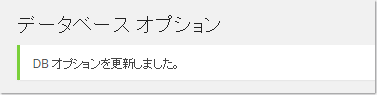
「DB オプションを更新しました」とメッセージが出たら成功です。
しかし、私のようにロリポップサーバを使っている場合は下記のようなエラーメッセージが出ることが多いようです。
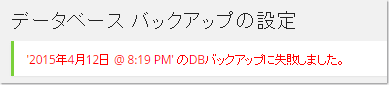
バックアップに失敗しました(No Backup Database File Selected)
このようなメッセージが出てしまいました。
ロリポップサーバーを使っている場合の注意点
PHPのバージョン5.3のロリポップサーバーでは、どうやら圧縮を行った「GZIP」ファイルは、保存も読み込みもできるようなのです。
詳しくはこちらに書きましたのでご参考にして下さい。
WP-DBManagerをロリポップサーバで使う場合のエラー回避方法は?
ということで、
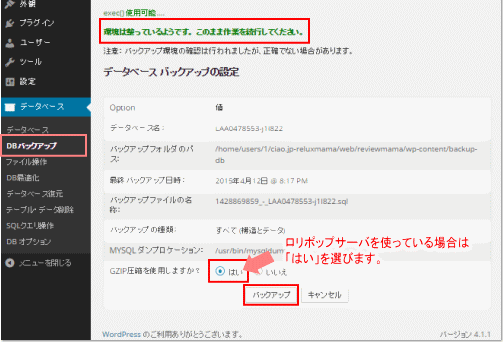
「GZIP圧縮を使用しますか?」の部分で「はい」を選択します。
ファイルサイズは小さくなるので、一石二鳥ですね。
「バックアップ」のボタンをクリックします。
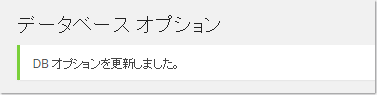
無事成功です!
私のようにエラーメッセージが出てしまう方は、是非試してみて下さいね。
もう一つ!
DBオプションの「GZIP圧縮」も「はい」を選んでおくようにして下さいね。
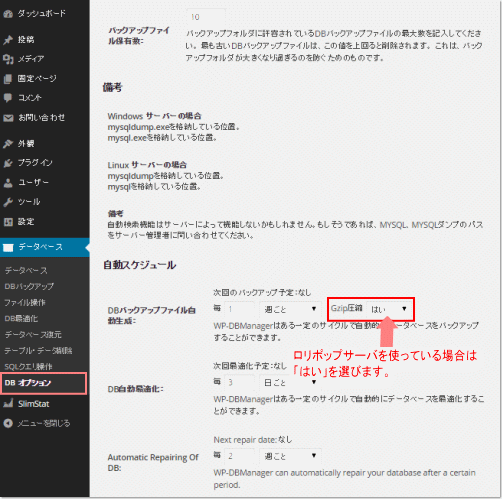
画面下の「Save Changes」のボタンをクリックします。
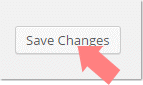
これで「GZIP圧縮」の設定は完了です。
データベースを復元(リストア)する
「ダッシュボード」-「データベース」-「ファイルの操作(Manage Backup DB)」をクリックします。
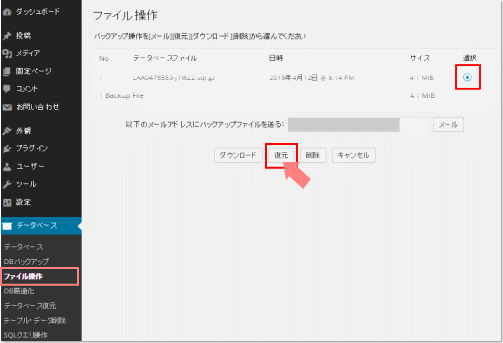
復元したいファイルにチェックを入れて、「復元」ボタンをクリックします。
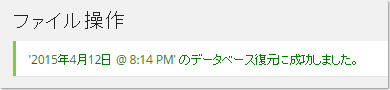
「データベース復元に成功しました」というメッセージが表示されると完了です。
最後に
ロリポップが原因だったのか、バックアップをとる際にエラーが出てしまいました。
それもなんとか解決!
今回WP-DBManagerについて調べたり使ったりすることで、ますますその便利さや使いやすさが分りました。
初心者でも簡単にバックアップを取ることができるプラグインなので、是非使ってみて下さいね。