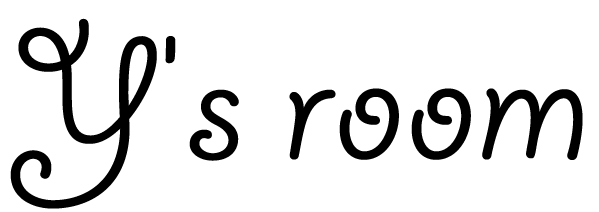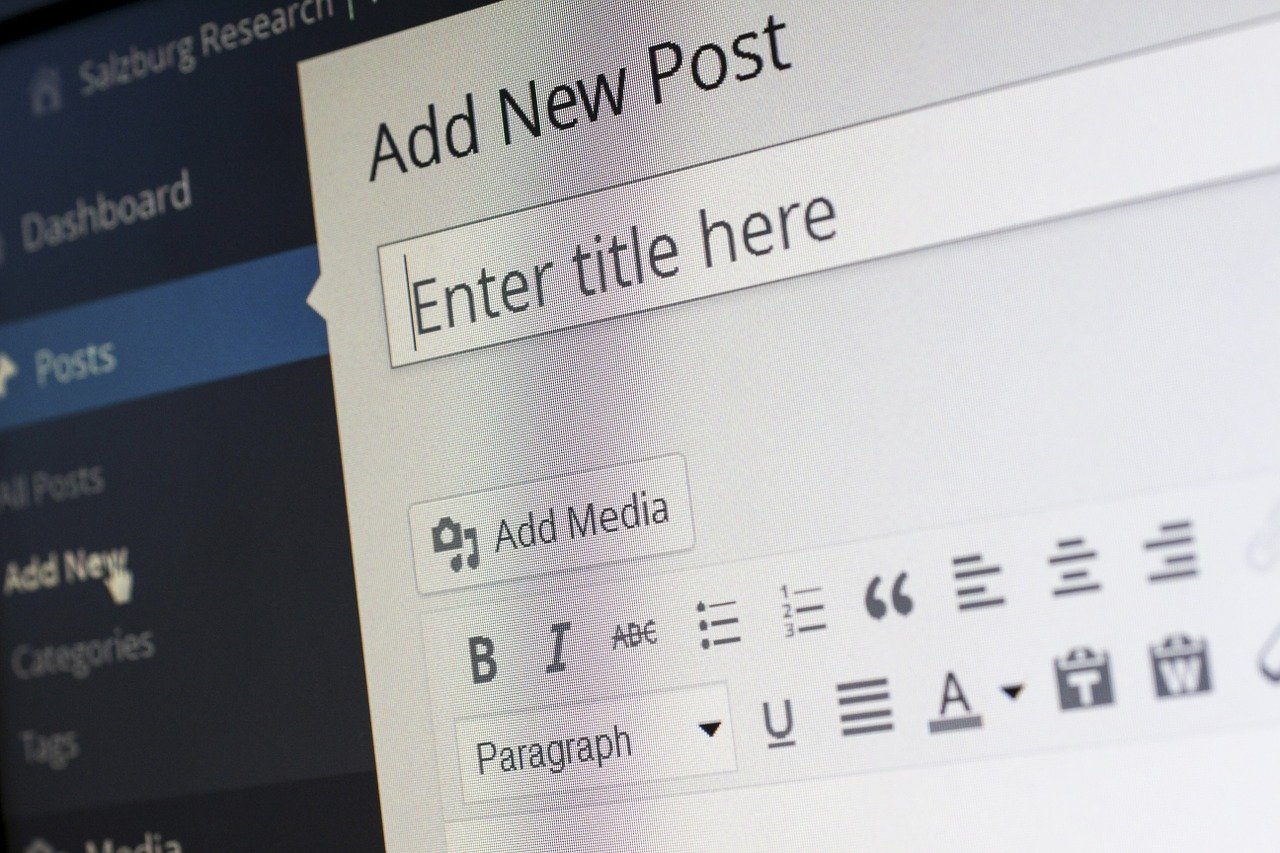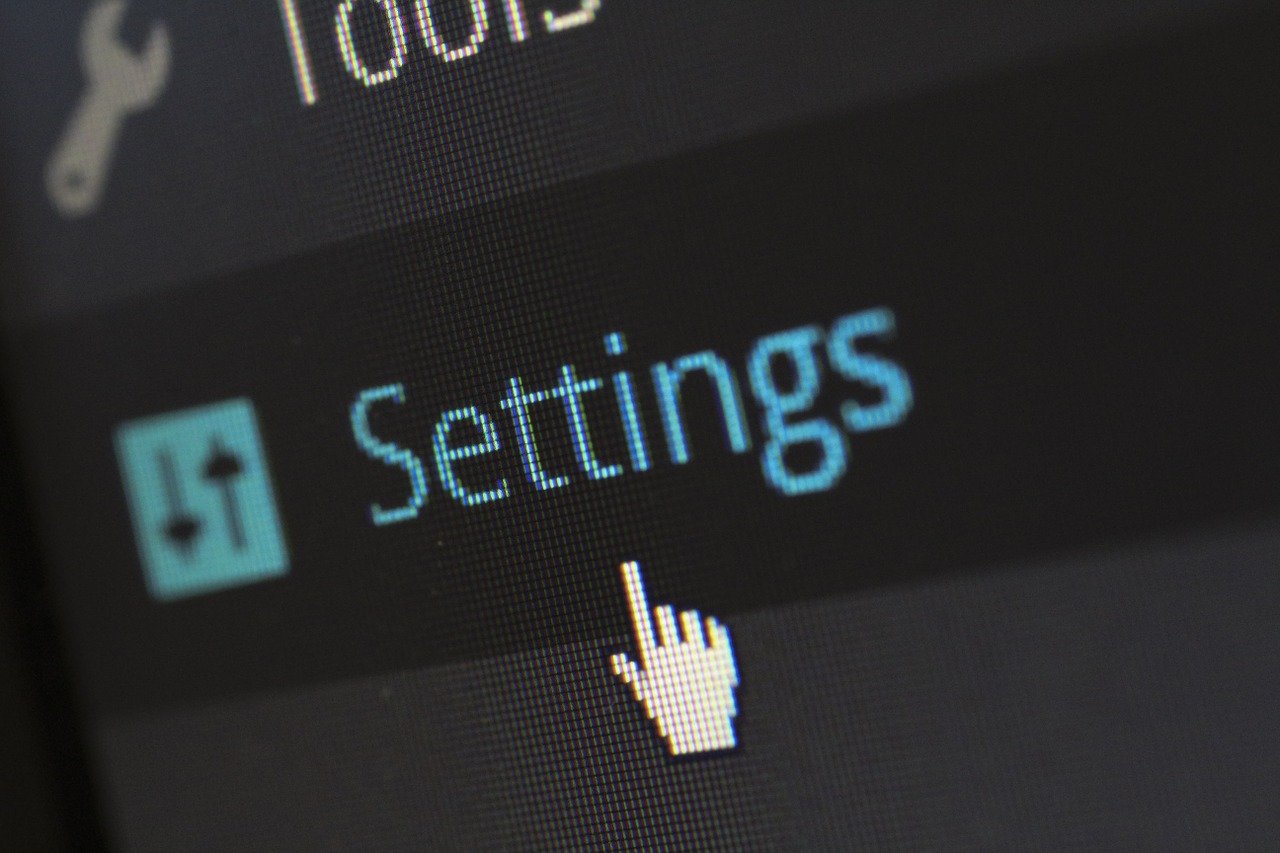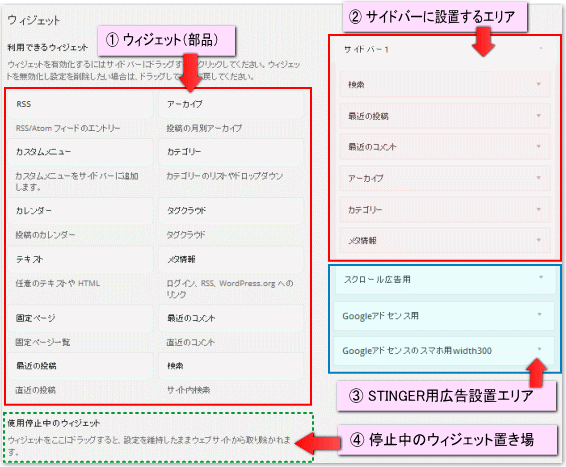今回はパーマリンクの設定についてのご説明です。
記事の投稿をする前に、ワードプレスの「パーマリンク」の設定をしておく必要があります。
投稿前にパーマリンクを設定しよう
パーマリンクとは?
記事やカテゴリーなど、各投稿に割り当てられるURLのことです。
パーマはパーマネント(永久・不変)の略で、一度割り当てられたら変わることのないURLという意味です。
例えば、
↑このような各ページのURLのことです。
このURLをワードプレスでは自分の好みに合わせて設定することができます。
パーマリンクを設定するメリット
- URLからも記事の内容が想像しやすいよう、任意の言葉を入れることができる。
- SEO的にも効果がある。(と言われている)
- URLがすっきりとして見やすい。
などがあります。
パーマリンクはワードプレスの初期設定では、
のように、英語・記号・数字の並びで表示されています。
自分好みのパーマリンクにするためには、あらかじめ設定をしておく必要があるのです。
パーマリンクを後から変更するデメリット
後からパーマリンクを変えてしまうと、これまでアクセスできていたURLにアクセスができなくなってしまいます。
そのため、そのURLにせっかくリンクされていたサイトやブックマークのリンクが切れてしまうことになります。
WordPress(ワードプレス)でパーマリンクを設定するには?
パーマリンクを設定する手順
「ダッシュボード」-「設定」-「パーマリンク設定」 をクリックします。
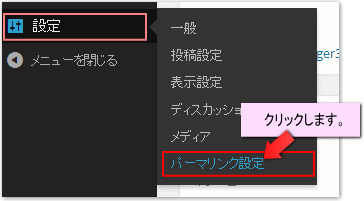
「パーマリンク設定」のページが開きます。
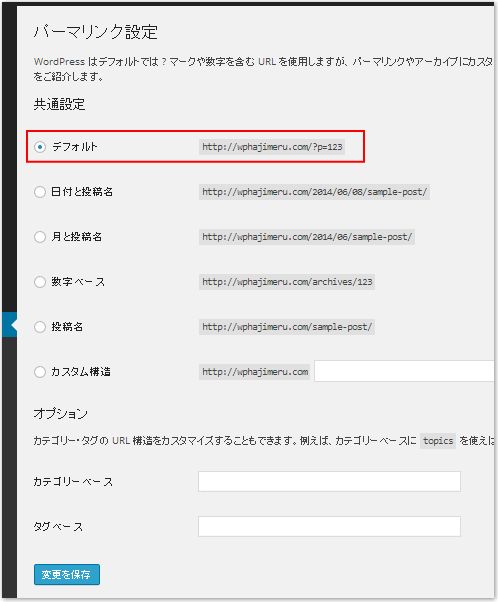
初期画面では「デフォルト」にチェックが入っている状態です。
パーマリンクの設定方法
ワードプレスでは、6種類の方法でパーマリンクの設定をすることができます。
それぞれ見てみましょう。
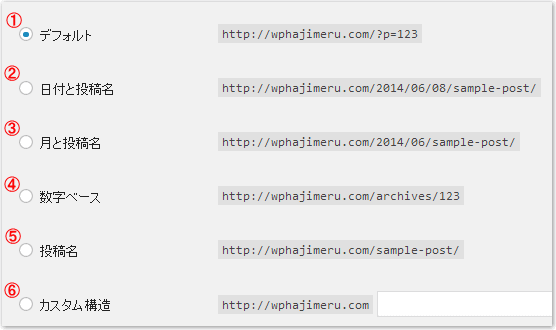
1.デフォルト
投稿IDが自動的に入ります。
例:https://wphajimeru.com/?p=123
「 ?p=」の部分はクエリーパラメータと言って、サイトがブログなど日々更新される動的なページを表しています。
一般的に動的なページは検索サイトにインデックスされにくいと言われています。
また、URLを見た時にどんな記事の内容なのか分りにくさもあります。
2.日付と投稿名
投稿日の後に投稿名が入ります。
例:https://wphajimeru.com/2014/06/08/sample-post/
3.月と投稿名
投稿月の後に投稿名が入ります。
例:https://wphajimeru.com/2014/06/sample-post/
4.数字ベース
投稿IDが入ります。
例:https://wphajimeru.com/archives/123
5.投稿名
投稿名が入ります。
例:https://wphajimeru.com/sample-post/
6.カスタム構造
タグを自由に組み合わせてパーマリンクを設定をすることができます。
例:https://wphajimeru.com/***
パーマリンクの構造タグを確認します
1.2.3.4.5とそれぞれクリックしてみましょう。
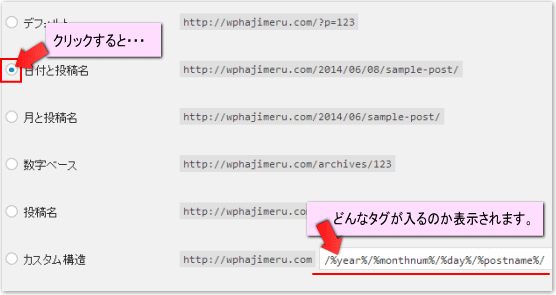
それぞれクリックすると、カスタム構造のテキストボックスに、どんなタグの組み合わせが入るのかが表示されます。
※パーマリンクは「%」でタグの前後を囲うことで表示できます。
タグは「/」で区切ります。
パーマリンクの構成タグ一覧
%year%・・・投稿した年
%monthnum%・・・投稿した月
%day%・・・投稿した日
%hour%・・・投稿した時間
%minute%・・・投稿した分
%second%・・・投稿した秒
%post_id%・・・投稿ID
%postname%・・・投稿名(スラッグ)
%category%・・・カテゴリー名(スラッグ)
%tag%・・・タグ名(スラッグ)
%author%・・・著者名
カスタム構造で任意のパーマリンクを設定する
「カスタム構造」では、上記のタグを組み合わせて、任意のパーマリンクを作ることができます。

例えば、「カテゴリー名」と「投稿名」の組み合わせにすると、
・・・と、なります。
どんなパーマリンクにしたらいいのか?
パーマリンクを決める時、色々なサイトの情報を読ませて頂きました。
各サイトごと主張は様々でしたが、中でも多かったのが、
カテゴリー名/投稿名 /%category%/%postname%/
投稿名 %postname%
この2つです。
どちらも、投稿名が分り、URLもスッキリと表示されます。
ただ、カテゴリーを入れるのもお勧めですが、カテゴリーを整理したり、別のカテゴリーに移動するとURLが変わってしまうので注意も必要です。
ですので、私のお勧めは
%postname%
です。
※ STINGER3の公式サイトでも「%postname%」が薦められています。
「投稿名」の設定方法は?
投稿名のところにチェックを入れるだけでOKです。
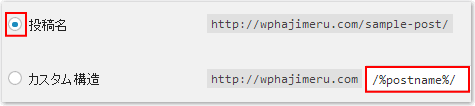
カスタム構造のボックスに「%postname%」と表示されます。
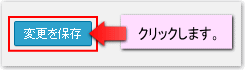
画面下の「変更の保存」をクリックしたら変更完了です。
投稿時にパーマリンクの編集方法
パーマリンクの編集手順
投稿時に自分の好きな文字列にURLを変更することができます。
「ダッシュボード」-「投稿」-「新規追加」で「新規投稿の追加」のページを開きます。
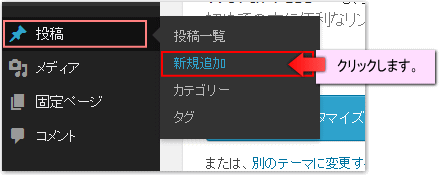
記事のタイトルを入れてから、「パーマリンク」の右側「編集」のボタンをクリックします。
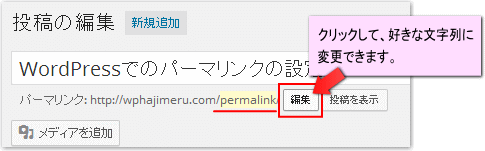
好きな文字列に変更することができます。
通常は、「%postname%」を使用すると
- 英語のタイトルの場合・・・そのまま英語が表示される
- 日本語タイトルの場合・・・そのまま日本語が表示される
この投稿の場合は、
↑このようになります。
但し、STINGER3では日本語URLを推奨されておらず、日本語のタイトルを入れると、自動的に「post-id」に変換されるようになっています。
※日本語URLを使いたい方は、変更方法を公式ページにてご確認下さい。
日本語URLを使いたくない理由
検索結果などを見ると日本語URLは、どんな記事なのかがとても分りやすいのですが、日本語URLが表示できないブラウザで見た場合、英語・数字・記号の混ざったとても長いURLとなってしまい、見た目が美しくなくなってしまうのが理由です。
日本語パーマリンクは拡散時にも非常に長いURLとなり、エラーの原因になったりします。なのでSTINGERでは英数字に変換しています。
引用:STINGER3公式サイト
まとめ
私のお勧めは「投稿名(%postname%)」です。
しかし、STINGER以外のテーマをお使いの方は、投稿時パーマリンクの編集を忘れると、日本語URLのまま投稿してしまう場合もあります。
記事内容はURLではわからなくなりますが、スッキリとURLを表示できる「投稿ID(%post_id%)」もSTINGER以外の方にはお勧めです。
どちらにしても、パーマリンクを後で変更するのはとても大変な事なので、前もって設定しておくことが大切ですね。
次の記事を書きました⇒WordPress カテゴリーの新規作成法は?