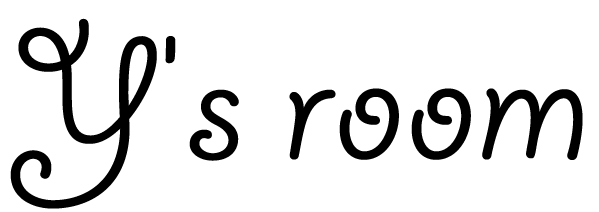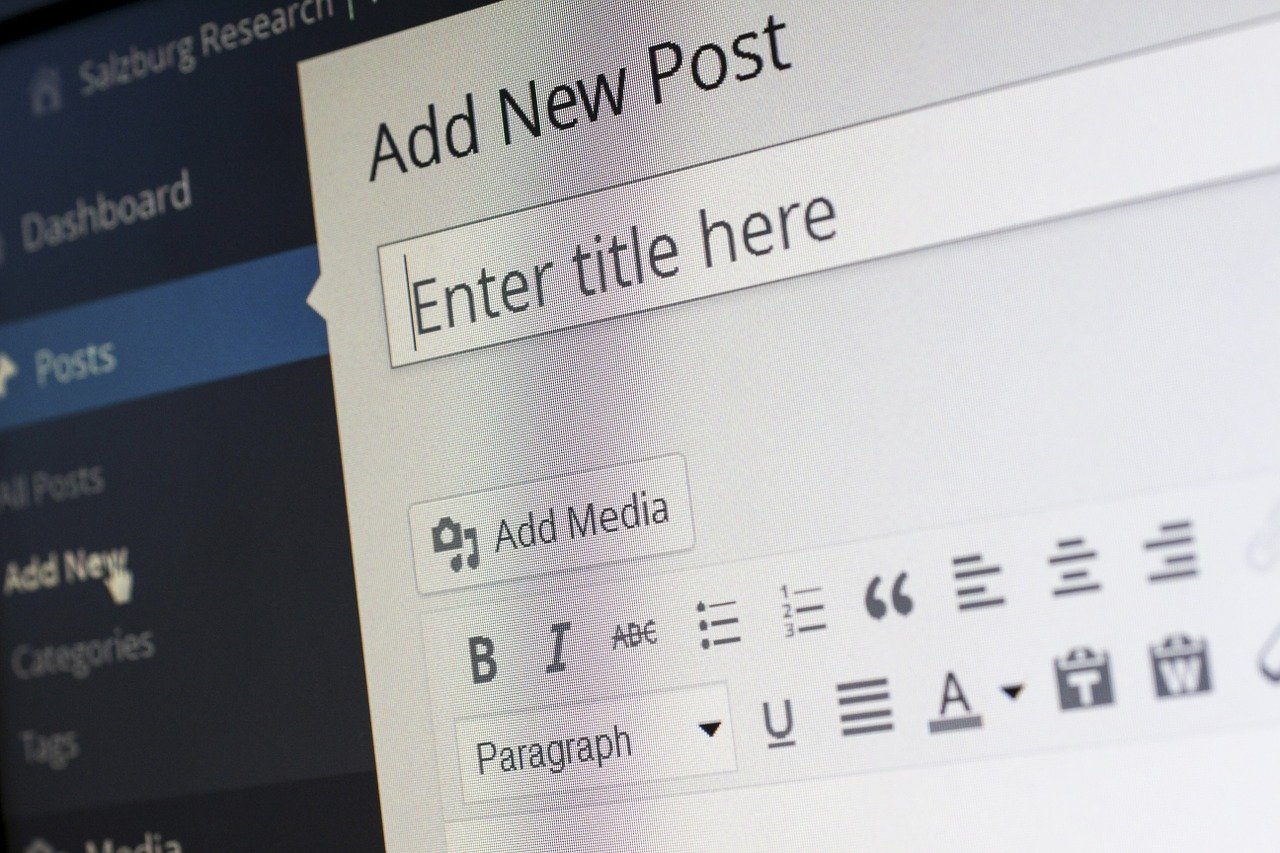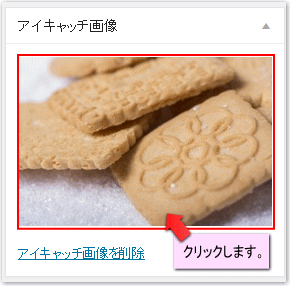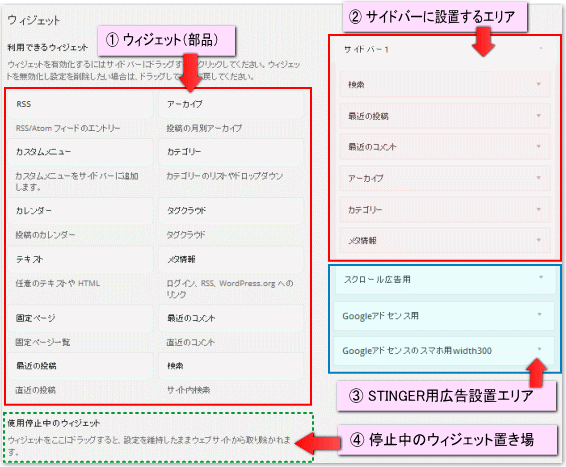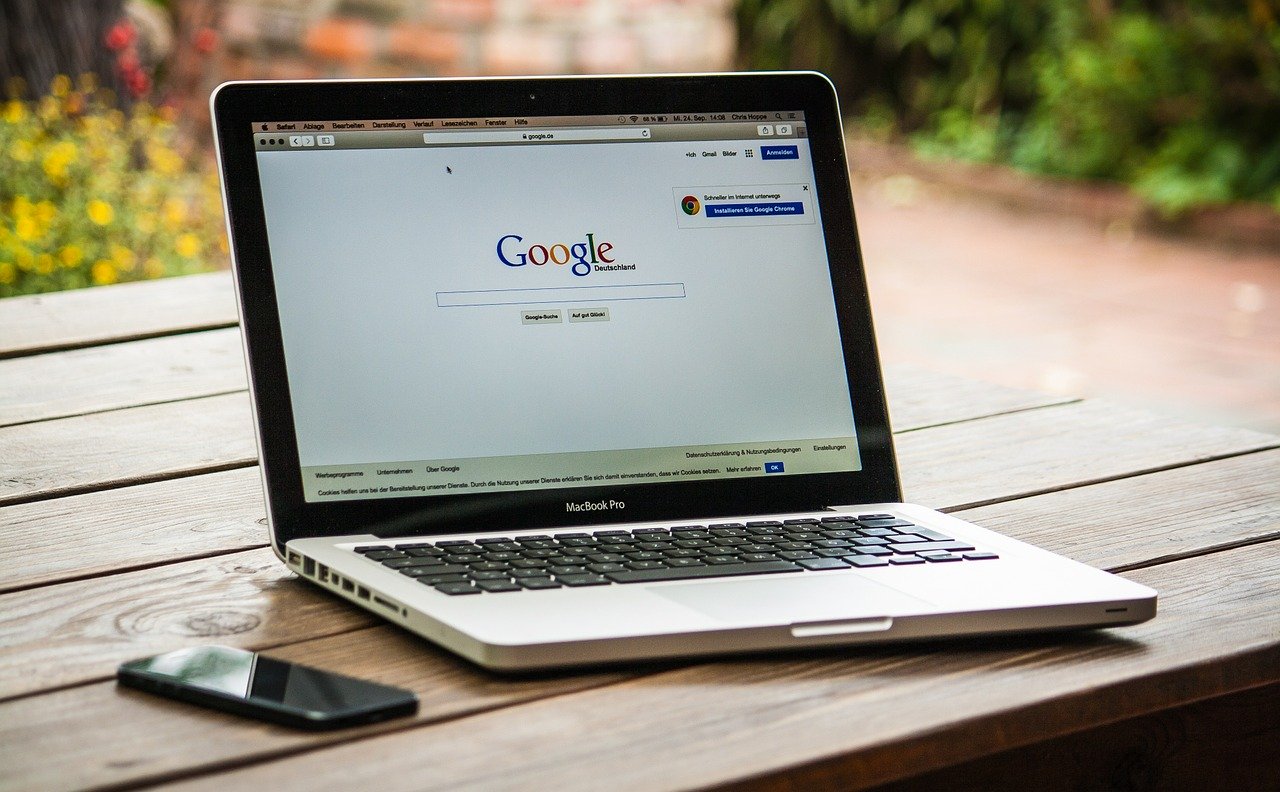サイトを作る手順の最後は、記事の投稿の方法についてご紹介します。
WordPressの投稿記事の種類は?
WordPressの投稿方法
ワードプレスには記事の投稿の方法が2種類あります。
1つ目は、「投稿」として記事を載せる方法。
2つ目は「固定ページ」として載せる方法です。
投稿とは?
投稿とは、ブログ記事など、時間によって新しい記事が上乗せされ、古い記事は下へ移動する動的なページです。ページ数も増え、アーカイブとして表示されます。
固定ページとは?
問い合わせページやサイトマップなど、時系列に関係なくいつも固定された場所にある静的なページです。
ワードプレスでは、これらのページを組み合わせてサイトを作ることができます。
今回は、ブログの基本になる動的なページ、投稿の方法についてご紹介します。
新規投稿画面を確認する
新規投稿画面を開きましょう
「ダッシュボード」 ― 「投稿」 ― 「新規追加」をクリックします。
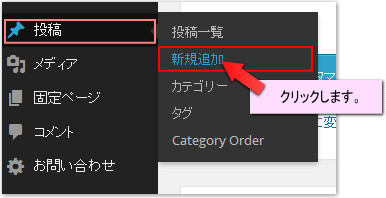
「新規投稿を追加」の画面が開きます。
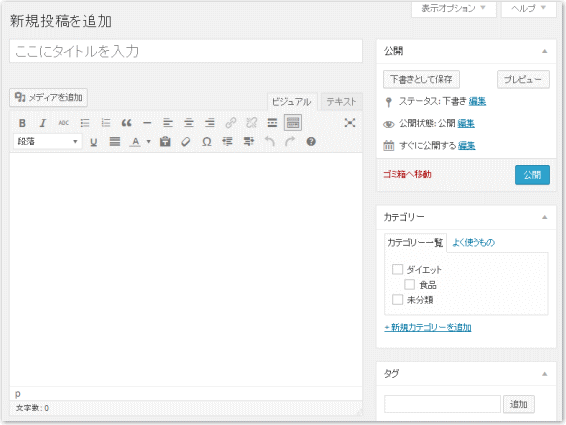
新規投稿の追加手順
新規投稿画面の必要箇所に順番に入力をしましょう。
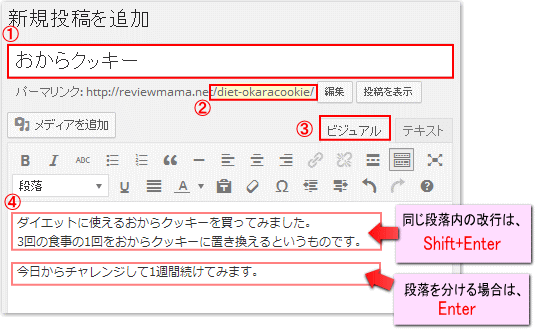
1. タイトル
投稿記事のタイトルを入力します。
2. パーマリンク
英数字でパーマリンクを入力します。パーマリンクの説明参照
3. 投稿エディタータブ
「ビジュアルエディター」と「テキストエディター」を切り替えることができます。
現在はビジュアルエディターが開いている状態です。
● ビジュアルエディターは?
レイアウトなど、サイトに反映される結果を見ながら、入力や編集ができます。
● テキストエディターは?
HTMLを記述・確認しながら、入力ができます。
4. 本文の入力
ビジュアルエディターで本文の入力をする時、
同じ段落内の改行は、Shift+Enterキーを押します。
段落を分けて改行する場合は、Enterキーを押します。
ビジュアルエディターのボタンを確認しましょう。

マウスポインタを重ねると、そのボタンで何ができるのか、ポップアップで表示されます。
投稿記事の公開設定の方法
記事の入力ができたら公開設定をしましょう。
公開ボタンの設定をする
ここでは、公開の日時や公開方法などを設定します。
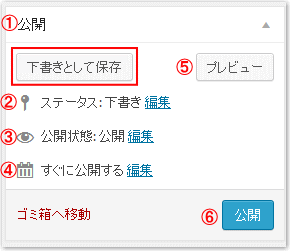
1. 下書きとして保存
ボタンを押すと、公開せずに保存することができます。
2. ステータス
編集をクリックすると「下書き」と「レビュー待ち」が選べます。
「レビュー待ち」は投稿する権利のない人が記事を書いた場合に使います。
3. 公開状態
公開、パスワード保護、非公開を選ぶことができます。
4. すぐに公開する
編集をクリックすると、投稿日を指定することができます。
5. プレビュー
記事の状態を公開前に確認することができます。
カテゴリーの設定をする
ここではカテゴリーについての設定を行います。
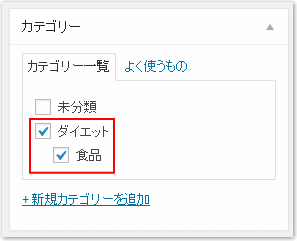
設定したいカテゴリーにチェックを入れます。
※新しくカテゴリーを作ることもできますが、スラッグが日本語になってしまうため、あらかじめカテゴリーを作っておき、投稿するのがお勧めです。
タグの設定をする
ページの内容を象徴するキーワードを入れましょう。
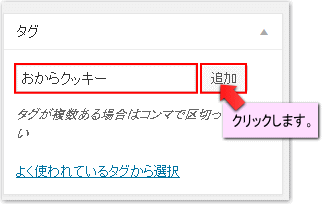
タグを入力したら追加のボタンをクリックします。
アイキャッチ画像を設定する
トップページやサイドの新着記事、関連記事などに表示するアイキャッチ画像を設定しましょう。
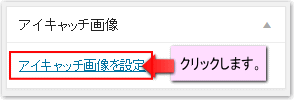
「アイキャッチ画像を設定」をクリックします。
「アイキャッチ画像を設定画面」が表示されます。
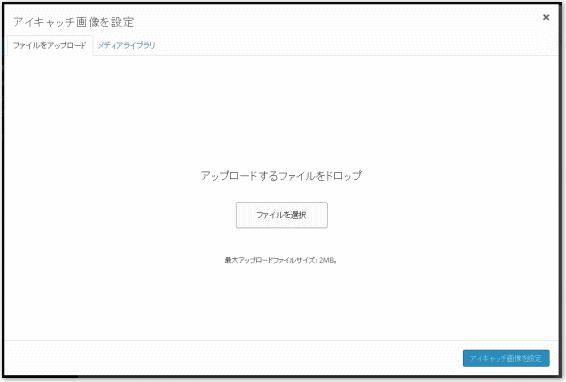
写真をドラッグするかファイルを選択ボタンで選びます。
アイキャッチ画像が挿入されます。
タイトルと代替テキストの設定をします。
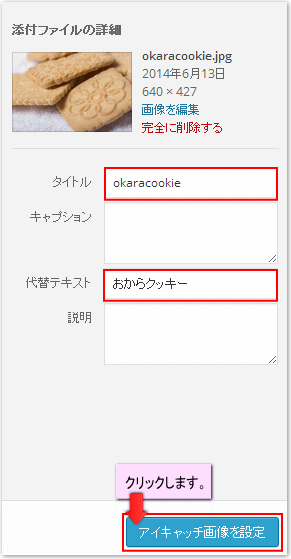
タイトル
画像の補足を行います。マウスポインタを画像の上に置いた時に表示される文字列です。日本語でもOKです。
代替テキスト
画像が表示されないときにどんな画像が入っているのか文字で説明をします。いわゆる「altタグ」で現されます。
これらを設定しておくことで、クローラーがどんな画像かを認識しやすくなりSEO効果もあると言われています。
プレビューで確認する
投稿の設定ができたら現在の記事の状態を確認してみましょう。
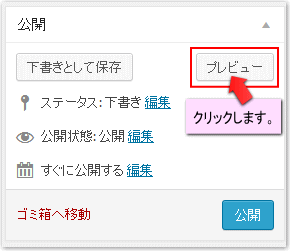
「プレビューボタン」をクリックします。
記事のプレビューが表示されました。
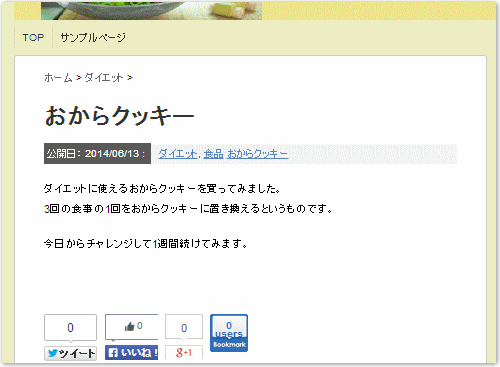
確認ができたら公開しましょう。
投稿記事を公開する
「公開」ボタンをクリックしましょう。
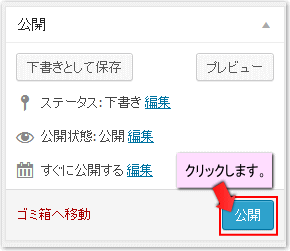
まとめ
今回は投稿記事の新規作成についてご説明しました。
一度投稿した記事を直したい時は、「ダッシュボード」-「投稿」-「投稿一覧」から編集を行うことができます。
ここまでで、一旦サイトを作る手順は終了です。
次回からは各項目について詳しくご説明していきます。
本日もありがとうございました!