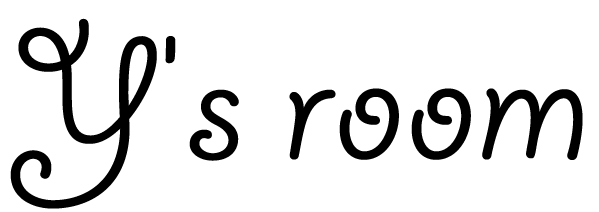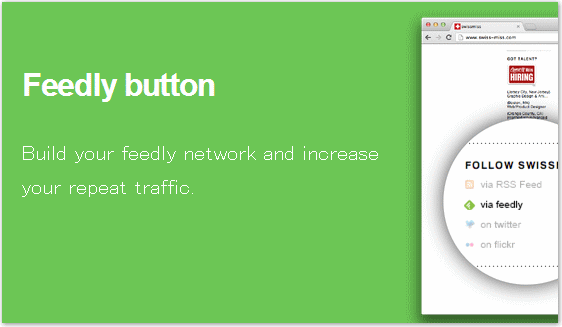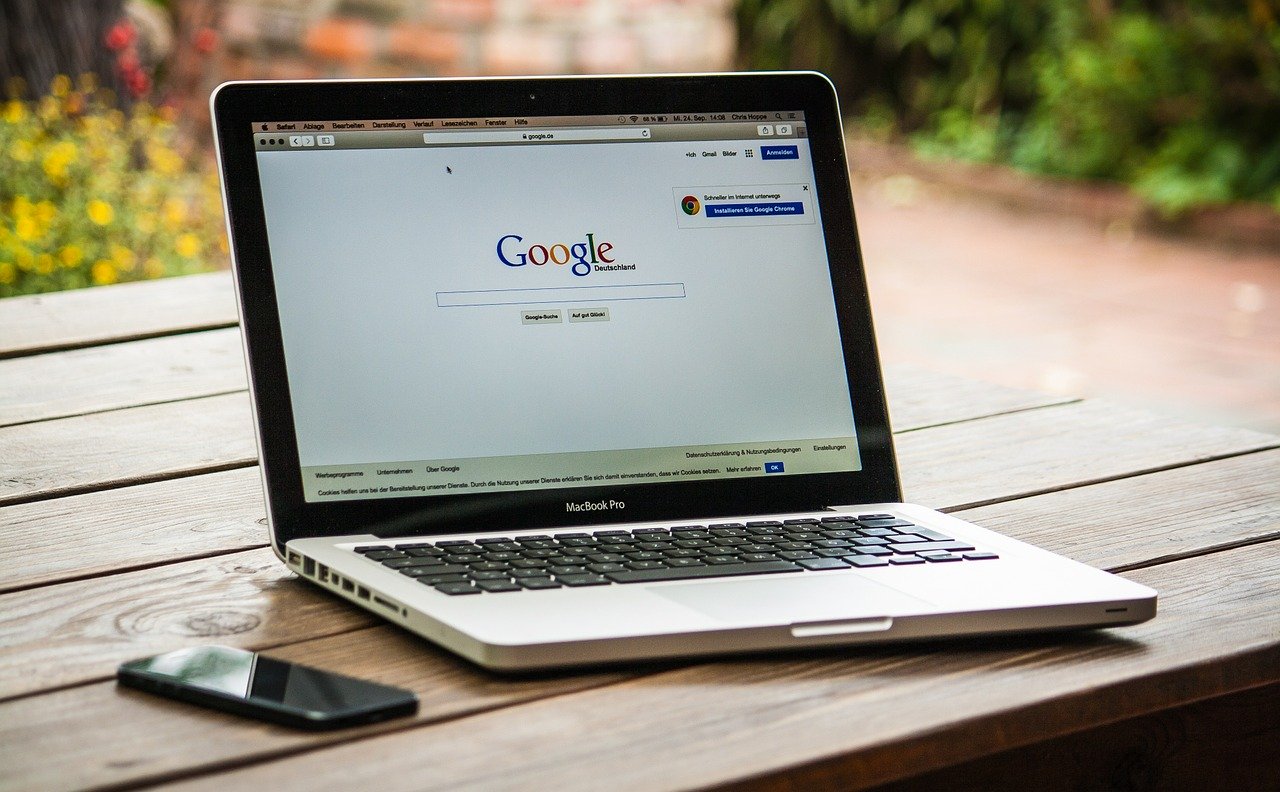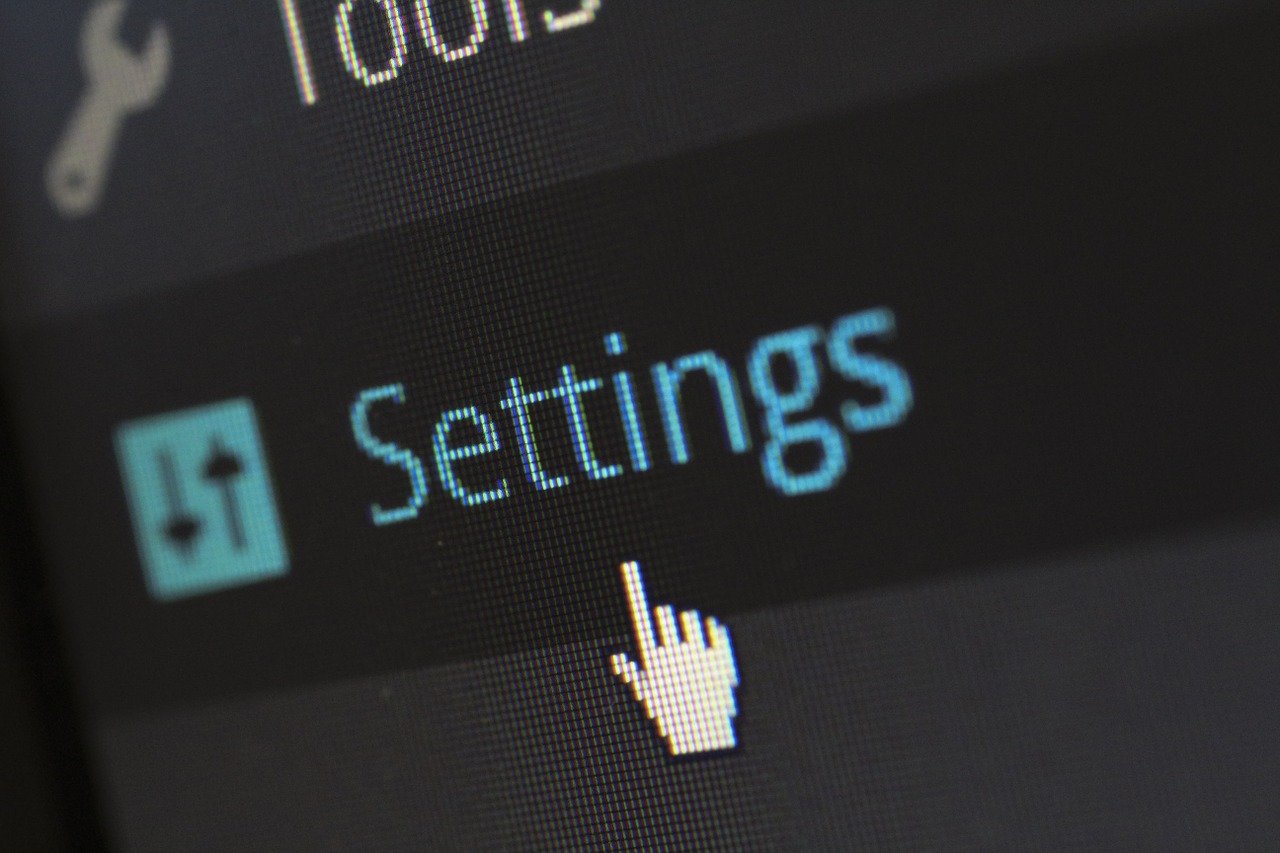今回は、いよいよワードプレス(WordPress)のインストールについてのご説明です。
ワードプレスを手動でインストールするのは、とても面倒な作業ですが、ロリポップのWordPress簡単インストールを使うと、あっという間にインストールすることができるんです。
初心者おばちゃんにはとってもありがたい機能です。
それでは早速インストールしてみましょう!
ロリポップ!でWordPress(ワードプレス)簡単インストールの手順
まずは、ロリポップのトップページへ行きます⇒ロリポップ!
![]()
ロリポップのユーザー専用ページにログイン
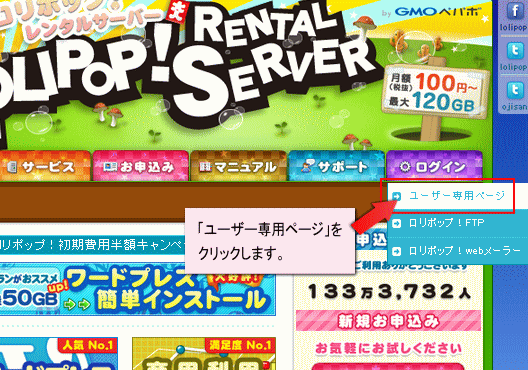
右上の「ログイン」から「ユーザー専用ページ」をクリックしてログインします。
ユーザー専用ページが開きます。
![[最新]ロリポップでワードプレス(WordPress)簡単インストールの方法](https://wphajimeru.com/wp-content/uploads/2014/05/loli18.gif)
右側の「簡単インストール」の中から「WordPress」をクリックします。
「WordPress簡単インストール」の画面が開きます。
WordPress簡単インストール画面の設定
ワードプレス簡単インストール画面では、ワードプレスのインストール先や、ワードプレスにログインする時の、ユーザー名・パスワードの設定を行います。
インストール先URLなどの設定
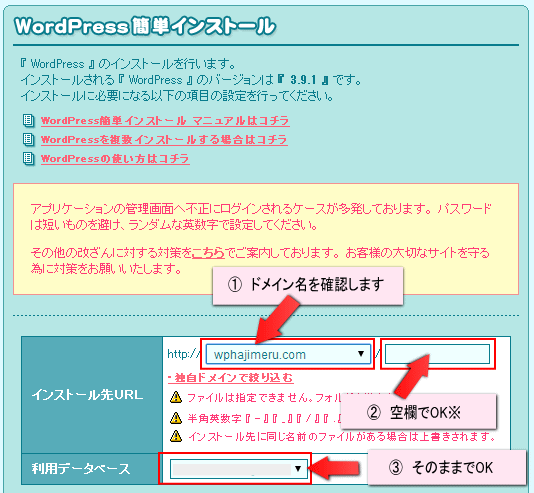
1. 「インストール先URL」は、設定したいドメイン名が入っているか確認をします。
2. ドメイン名をトップページにしたい場合は「空欄」にします。(私の場合は、https://wphajimeru.com/」がトップページです)
※ トップページを「https://wphajimeru.com/wp」などにしたい場合は「wp(任意)」と入れます。
3. 「利用データーベース」は表示通りでOKです。
WordPressの設定
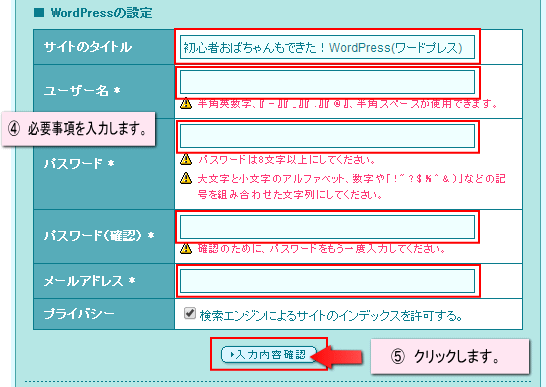
4. それぞれ必要事項を入力します。
●サイトのタイトル
インストールするワードプレスのタイトルです。自分のサイトの名前を付けましょう。
●ユーザー名
●パスワード
ワードプレスにログインするためのユーザー名とパスワードです。
※ユーザー名は一度登録してしまうと変更ができないので注意して決めましょう。
-ロリポップ公式ページより引用-
【WordPress ログインID・パスワードについての注意】
WordPressの管理画面へ不正にログインされるケースが多発しています。IDとパスワードは8桁以上のランダムな英数字で設定することをお勧めいたします。
●メールアドレス
連絡が取れるメールアドレスを設定します。
5. 「入力内容確認」のボタンをクリックします。
WordPress簡単インストールの確認の画面
「確認画面」が開きます。
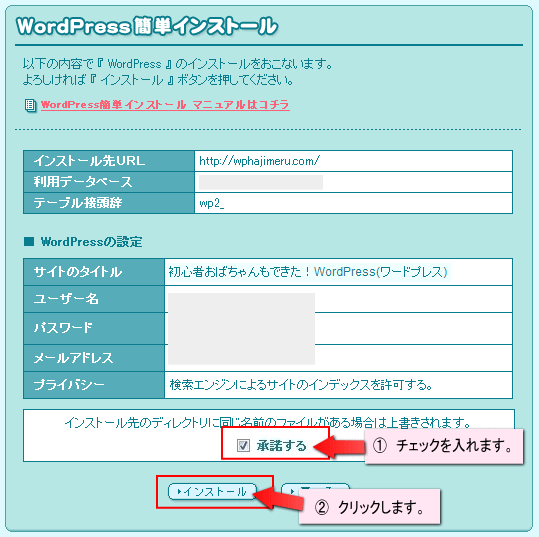
1. 「承諾する」にチェックを入れます。
2. 「インストール」ボタンをクリックします。
インストールが完了すると「WordPress簡単インストール」完了画面が表示されます。
WordPress簡単インストールの設定が完了したら
表示された完了画面で「管理者ページURL」をクリックします。
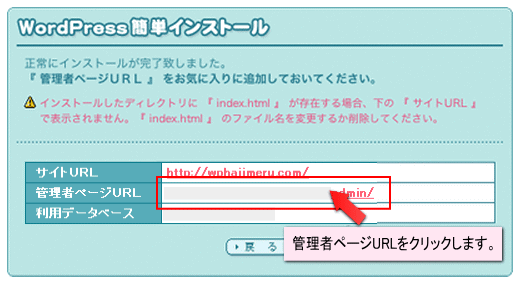
WordPressの画面が表示されます。
ワードプレスにログインしましょう
WordPressの画面が表示されたら、いよいよワードプレスにログインです。
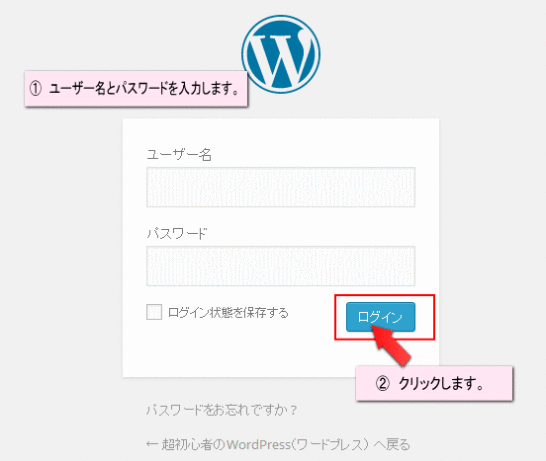
1. 先程「WordPress簡単インストール」で設定した、ユーザー名とパスワードを入力します。
2.「ログイン」ボタンをチェックします。
※ このページは「お気に入り」や「ブックマーク」に入れておくと後から便利ですよ!
ワードプレスの「ダッシュボード」が表示されます。
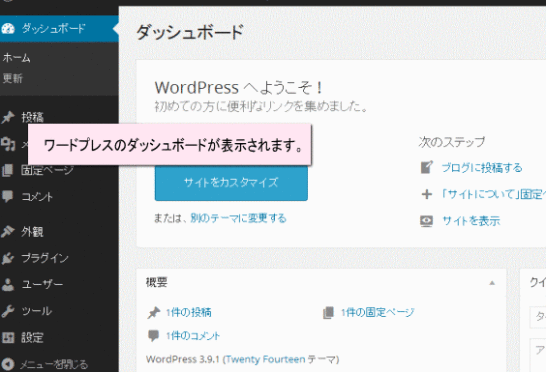
これでワードプレスの簡単インストールは一先ず終了です!
おわりに
みなさん、無事インストールできましたでしょうか?
ロリポップの「WordPress簡単インストール」を使うと、あっという間にできてしまいますね!
次回は、インストールしたワードプレスの基本設定を行っていきます。
本日もありがとうございました!
次の記事→[初心者]ワードプレスで最初に行う設定と手順 サイトタイトルの変更